Så här tömmer du MacOS-papperskorgen på dina externa enheter

Du vet att flashenheten är full med kattungebilder du bär hela tiden? Självklart gör du: vi har alla en. Ibland vill du frigöra lite utrymme på kattungen, så du drar ett par spelningar med gamla bilder till papperskorgen på din Mac.
Men du ser inte mer ledigt utrymme uppnås. Vad ger?
Jo, filerna finns fortfarande i papperskorgen. Du kanske tror att det finns en enda "Trash" -mapp på din Mac, men det är inte fallet: det finns en för varje enhet du använder. Operativsystemet presenterar alla dessa som en papperskorgen på din dockningsstation, men filerna själva kan hittas i en dold mapp i rotkatalogen för varje enhet som heter.Trashes. Du kan inte se den här mappen om du inte ställer in din Mac för att visa dolda mappar eller anslut din externa enhet till en Windows-maskin.
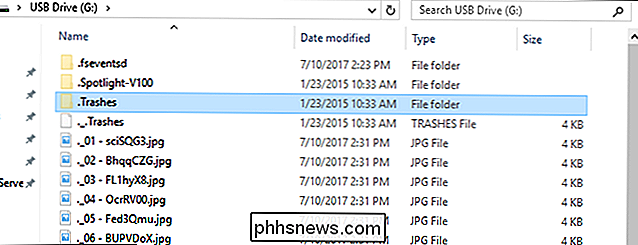
Så hur går det att ta bort filerna i papperskorgen på en extern enhet? Det finns två huvudmetoder.
Alternativ One: Töm ditt papperskorgen (allt)
Den enklaste metoden: Töm din papperskorgen med den anslutna flashenheten. Detta kommer att radera alla filer i alla dina.Trashes-mappar, inklusive de som finns på dina existerande externa enheter.
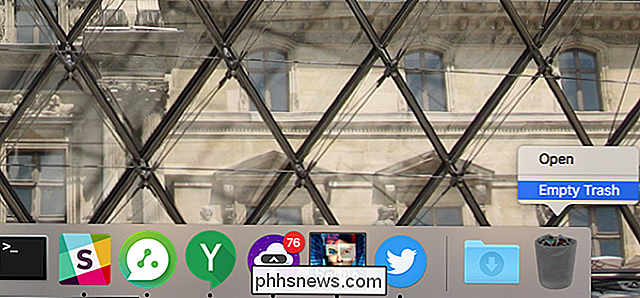
Högerklicka på papperskorgen på dockan och klicka sedan på "Töm papperskorgen". kan ta ett tag, men du får allt ledigt utrymme när det är klart.
Alternativ två: Använd Curb för att tömma en skräps enda skiva
Om du hellre inte tömmer enheten på din primära hårddisk , med den kostnadsfria applikationskurvan kan du tömma papperskorgen på en enda enhet. För att komma igång, ladda ner programmet, öppna ZIP-filen och dra sedan appen till mappen Program.
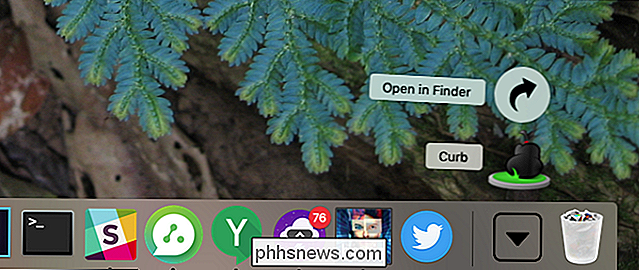
Starta programmet och du kommer att se ett enda fönster.
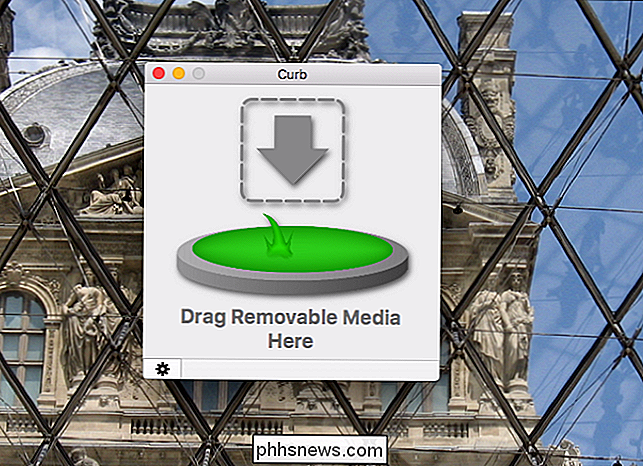
Dra ikonen för dina externa enheter från Finder till det här fönstret och mappen.Trashesraderas från.
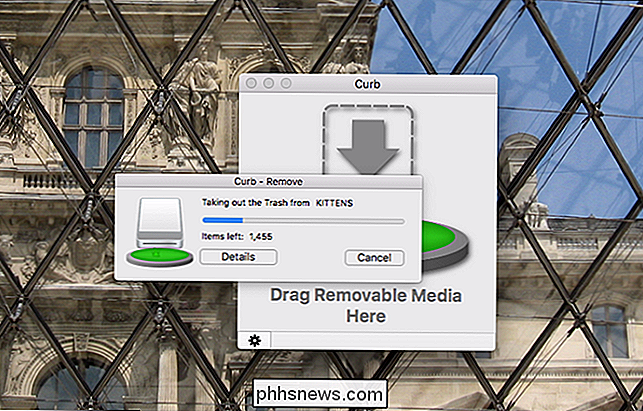
Du kan valfritt ställa in programmet för att flytta skräpfiler från din flash-enhet till din primacy-enhet. Klicka på kugghjulet längst ned till vänster för att få fram inställningsfönstret.
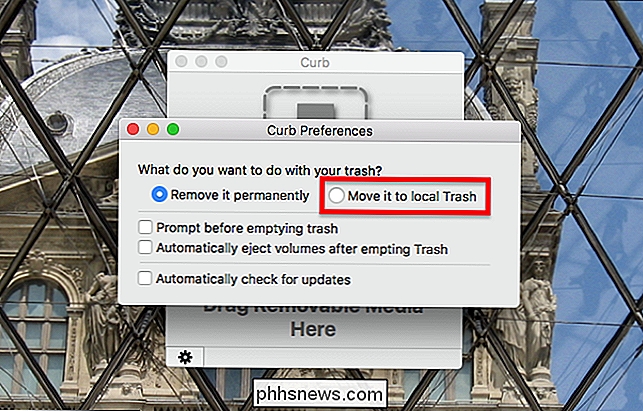
Markera "Flytta till lokal papperskorgen" och raderade filer kommer att flyttas till papperskorgen på din Mac, så att du kan spara utrymme utan att permanent ta bort filerna .

Så här går du med i beta och nedladdning av tidiga versioner av Android Apps
Tillbaka till tidigare Android-dagar, om du vill betala en applikation, måste du generellt ladda det längs den nuvarande stabil version av appen. Men nu har Google "beta-kanaler" i Play Butik, vilket gör det mycket lättare att ge beta-appar ett skott. RELATED: Så här får du snabb tillgång till nya Android-appar och spel i Play Store I stället för att dessa beta-byggnader körs parallellt med sina stabila motsvarigheter, väljer du i själva verket att använda beta istället i den stabila versionen när du registrerar dig i en beta via Play Butik.

Så här använder du en Chromecast som en snabb informationspanel
Om du har en Google Chromecast, varför inte göra morgonen enklare genom att ändra din TV i en instrumentpanel som visar saker som lokala väder Googles Chromecast-plattform har blivit en bona fide hit på hemmabiosektorn tack vare den billiga inträdespunkten och enkel åtkomst från nästan vilken smartphone som helst .



