Så här hittar du och följer med alla dina YouTube-prenumerationer

Det brukade vara så enkelt. Om du gillade en video och ville se fler videor som den, skulle du klicka på knappen "Prenumerera". Nästa gång den kanalen sätter ut en video så ser du den på hemsidan. Men i 2017 finns det förmodligen några kanaler du älskar som du inte har sett på senare tid, och mer än några kanaler du hatar - tittade på ett visst sätt som dyker upp på din hemsida hela tiden. Vad ger?
YouTube upphörde med visdom att visa användare varje video från varje kanal de prenumererar på och ersätter den förenkling med en algoritm som är utformad för att få dig att se så mycket innehåll som möjligt. Så du kanske eller inte kan se en video från en kanal du prenumererar på på hemsidan, beroende på vilken typ av humör YouTube är. Det är typiskt som Facebooks kryptiska nyhetsmatningsalgoritm, men för videor, och det betyder att du kanske saknar bra videor från artister du älskar.
Om du hatar det här är du inte ensam. Den goda nyheten är att det fortfarande finns några sätt att faktiskt se dina prenumerationer.
Alternativ One: Gå till prenumerationssidan
Det enklaste sättet att bara se dina prenumerationer är att gå till sidan Prenumerationer. Det finns en länk till den här sidan på YouTube-hemsidan, som visas ovan. Prenumerationssidan har de senaste videon från kanalerna du prenumererar på, och inget annat.
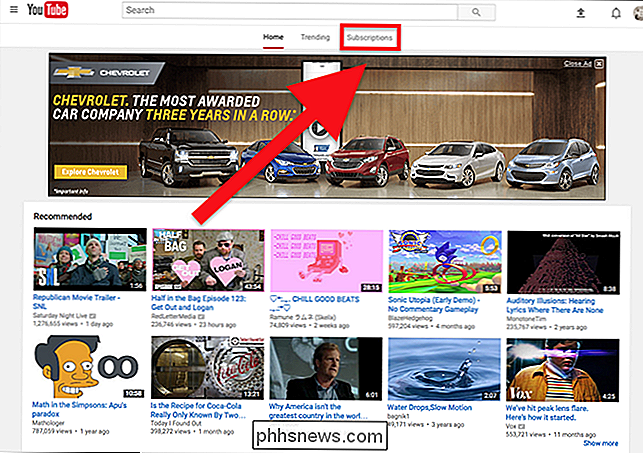
Jag rekommenderar att du skapar ett bokmärke för youtube.com/feed/subscriptions, så att du aldrig utsätts för hemsidan i Först, men annars klickar "Prenumerationer" bra.
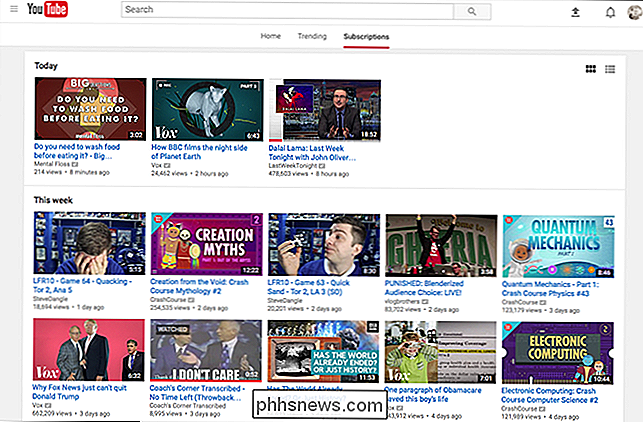
På mobilen finns det en prenumerationsknapp som du kan trycka på från huvudskärmen i appen.
Det går inte att göra den här skärmen till standard så att du Du måste bara trycka på knappen. En börda, jag vet, men jag är säker på att du kan hantera.
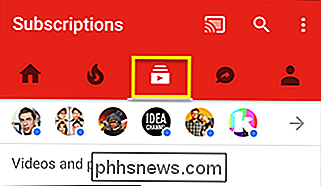
Alternativ Two: Aktivera meddelanden via e-post eller mobil
Om det finns några YouTube-kanaler vill du aldrig någonsin sakna nya videor från, Du kan aktivera meddelanden för dessa kanaler. Du behöver bara klicka på klockan för kanalen. Du kommer se den här klockan under någon video:
Klicka på den och du kommer att bli ombedd om du vill se meddelanden för alla videoklipp eller bara för höjdpunkter.
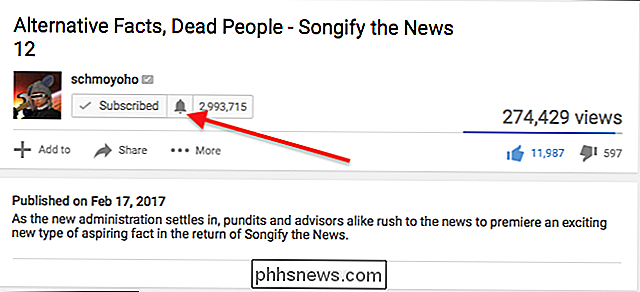
Du kan också bestämma om du vill se samhället inlägg som är textklipp som skapare lämnar för sina abonnenter, vanligtvis meddelar en kommande video.
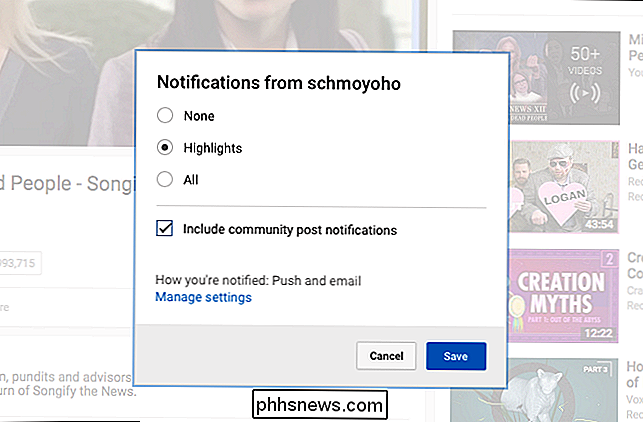
Om du vill aktivera meddelanden för en massa videor samtidigt, gå till prenumerationshanteraren. Du får se en lista över alla kanaler du prenumererar på, och du kan lägga till meddelanden för så många som du vill.
Du får meddelanden på två sätt: E-post och tryck på meddelanden på din telefon. Om du vill inaktivera ett tillvägagångssätt eller det andra, gå till anmälningsinställningspanelen i din webbläsare.
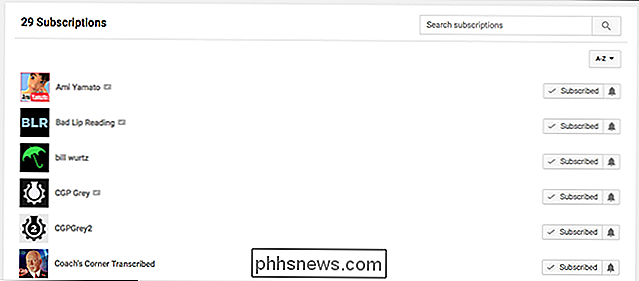
Du kan välja var du vill att dina meddelanden ska sluta.
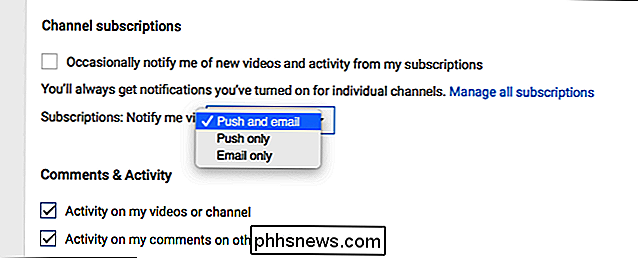
Alternativ Tre: Använd RSS-flöden
RELATERAT:
Vad är RSS och hur kan jag dra nytta av att använda den? YouTubes fortsatta inblandning i hur abonnemang fungerar betyder att du inte litar på dem längre. Om du vill ha ett annat system helt för att hålla reda på videor, kan vi rekommendera RSS?
Det finns RSS-flöden för varje YouTube-kanal. Om du använder Feedly för RSS-flöden kan du bara söka efter kanaler med hjälp av den inbyggda sökmotorn, men du kan också snabbt upptäcka flödet för vilken kanal som helst med den här webbadressen:
//www.youtube.com/ feeds / videos.xml? user = CHANNELID
Byt bara "CHANNELID" med ID-en för YouTube-kanalen du vill ha ett RSS-flöde för. För att hitta något kanal ID, gå till kanalsidan i din webbläsare. Du hittar ID-numret i webbadressen, efter "/ user /"
I det här fallet är kanal-ID: n "CGPGrey", så vår kanal RSS-flöde är
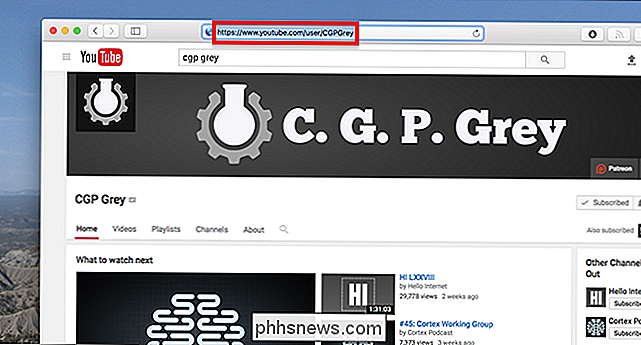
//www.youtube.com /feeds/videos.xml?user=CGPGrey.Du vill förmodligen inte upprepa det här steget för varje kanal du lägger till i din flödesläsare, varför YouTube erbjuder en OPML-fil för alla dina befintliga prenumerationer . Gå till prenumerationshanteraren och bläddra till botten.
Du kan importera den här OPML-filen till din valfria läsare: Alla dina nuvarande prenumerationer läggs till i din flödesläsare. Det här är en engångsartikel: Kanaler du prenumererar för i framtiden kommer inte automatiskt att läggas till i din matläsare, så du måste lägga till nya saker manuellt. Men om du bygger en RSS-ersättning till dina YouTube-prenumerationer, är OPML-filen en utmärkt plats att starta.
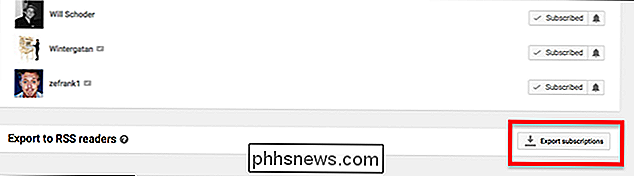

Så här tar du bort ditt Snapchat-konto
Som i alla sociala medier, ibland vill man ha en paus från Snapchat. Du kan bara logga ut, men då kan folk fortfarande skicka meddelanden och de tror att du ignorerar dem när du inte svarar. Istället är det bättre att avaktivera eller radera ditt konto. Om du vill ha en mer permanent lösning är stegen samma.

Så här kalibrerar du din bärbar dator batteri för noggrann batterilivsläge
Så du använder din bärbara dator och plötsligt dör den. Det fanns ingen batteriladdning från Windows. Faktum är att du nyligen kontrollerat och Windows sa att du hade 30% batteriström kvar. Vad händer? Även om du behandlar din bärbara batteri korrekt, minskar dess kapacitet över tiden. Den inbyggda effektmätaren beräknar hur mycket juice som finns och hur mycket batteriladdning du har kvar, men det kan ibland ge dig felaktiga uppskattningar.



