Så här avlägsnar du rutan Pastealternativ i Outlook 2013

Vi har tidigare visat dig hur du blir av med rutan "Klistra in alternativ" som visas när du klistrar in text i Word, Excel, eller PowerPoint. Du kan göra samma sak i Outlook, men proceduren är lite annorlunda.
För att bli av med rutan "Klistra in alternativ" i Outlook klickar du på fliken "Fil" i huvudfönstret i Outlook.
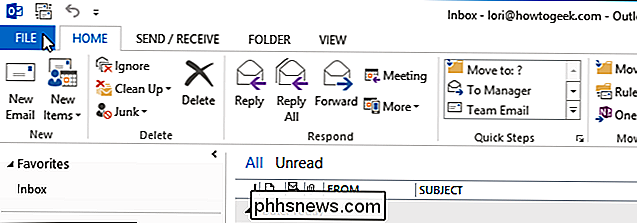
OBS! Du kan Klicka också på fliken "Arkiv" på bandet i fönstret "Meddelande".
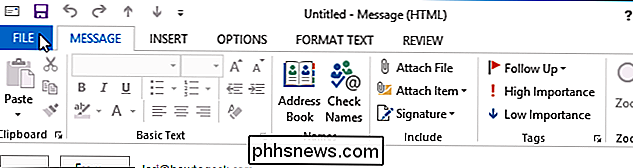
Klicka på "Alternativ" i listan med objekt till vänster, oavsett om du öppnade fliken "Fil" från huvudfönstret i Outlook eller från " Meddelande "-fönstret.
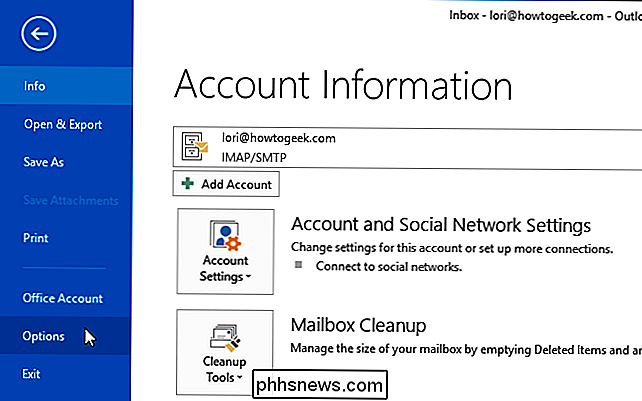
I dialogrutan" Outlook-alternativ "klickar du på" Mail "i listan över objekt till vänster.
OBS! Om du öppnade dialogrutan" Outlook-alternativ "i fönstret" Meddelande " , måste skärmen "Mail" redan vara aktiv.
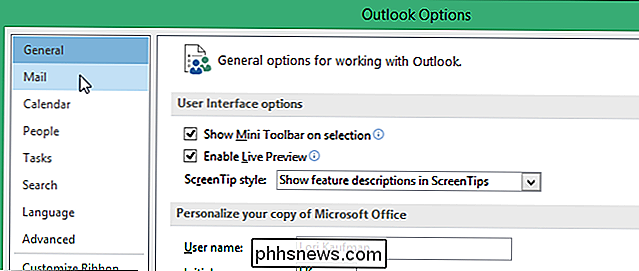
På höger sida av avsnittet "Komponera meddelanden" klickar du på knappen "Editor Options".
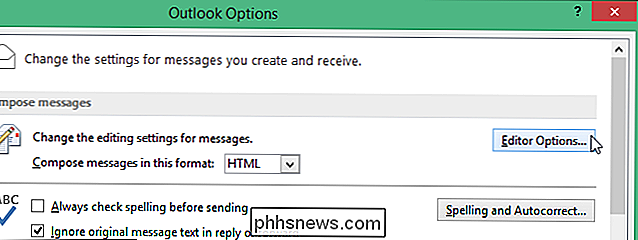
I dialogrutan "Editor Options" klickar du på "Advanced" på vänster sida.
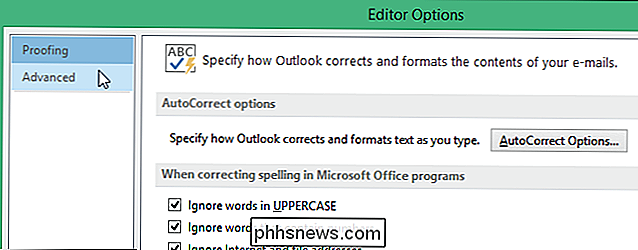
OBS! Det finns några fler alternativ till vänster om dialogrutan "Editor Options" om du öppnade "Outlook Options" dialogrutan från fönstret Meddelande, men klicka fortfarande på alternativet "Avancerat".
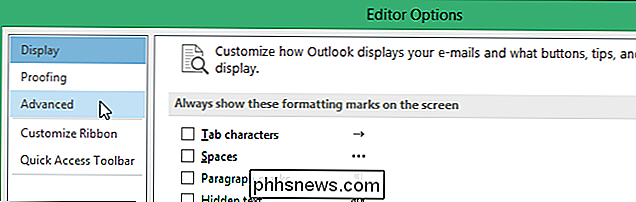
Rulla ned till avsnittet "Klipp, kopiera och klistra in" och välj kryssrutan "Visa visningsalternativ" när innehållet klistras in " Det finns ingen markering i rutan.
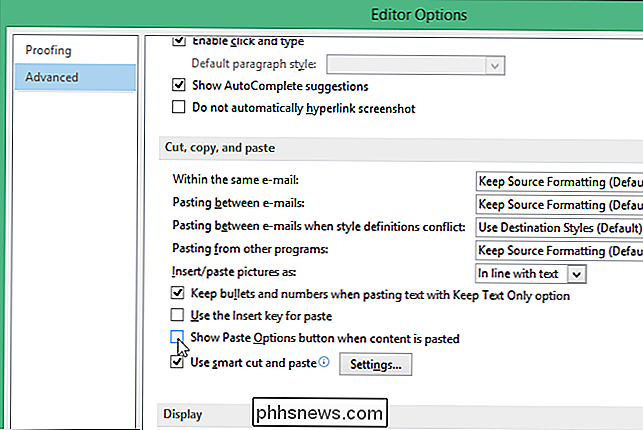
Klicka på "OK" i dialogrutan "Editor Options".
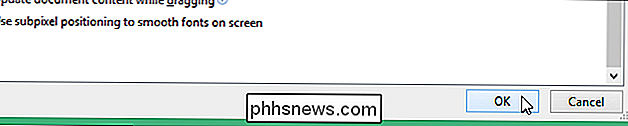
Du kommer tillbaka till dialogrutan "Outlook Options". Klicka på "OK" för att stänga det.
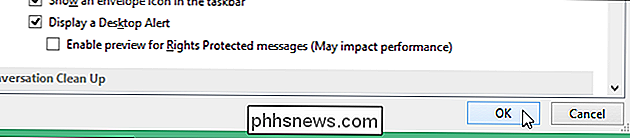
Om du vill ha åtkomst till rutan "Klistra in alternativ" ibland och inte vill avaktivera den kan du trycka på "Esc" för att avvisa den när du inte vill använda den .

Bookmark Chrome-inställningssidor för snabbare åtkomst senare
Google Chromes interna krom: // sidor är fulla av alla typer av statistik, verktyg och experimentella funktioner (ungefär som avancerade inställningar för någon annan webbläsare). Vad du kanske inte vet är att många enskilda inställningar också har sin egen webbadress och är inte listade individuellt på krom: // om sidan.

Så här anpassar du Finder verktygsfält i OS X
Du spenderar mycket tid i OS Xs Finder, så du bör se till att den passar ditt arbetsflöde så väl som möjligt. Så här anpassar du Finder verktygsfält med alla knappar du behöver. Finder kan vara lite förvirrande först, särskilt för de som byter från Windows-baserade maskiner. Det liknar File Explorer, men också väldigt annorlunda, och dessa skillnader kan orsaka mycket huvudskrapa tills du har tänkt på det hela och anpassat det för att passa dina behov.



