Hur man gör YouTube barnvänlig med YouTube Kids App

Föräldrarna oroade över sina barn och olämpligt YouTube-innehåll har nu en praktisk föräldraskapskompis. YouTube Kids-appen gör det enkelt att ställa in en murad trädgård av barnsäkra videor på alla Android- eller iOS-enheter.
Vad är YouTube-barn?
YouTube är bra eftersom du kan hitta videor om allt och allt under solen. Oavsett om du vill titta på musikvideor, lära dig hur du fixar din antika symaskin, skratta åt komedieklip eller se spelrecensioner, kommer nästan alla ämnen att se ut i någon form på YouTube.
Det är fantastiskt för nyfikna vuxna men Inte så fantastiskt för nyfikna barn som kan utsättas för ålders olämpligt innehåll. På grund av detta har de flesta föräldrar antingen styrt sina barn bort från YouTube eller tittade oroligt över sina axlar för att se till att deras små tykes nyfiken på Bob the Builder och My Little Pony inte ledde dem till olämpligt förslag på videoinnehåll.
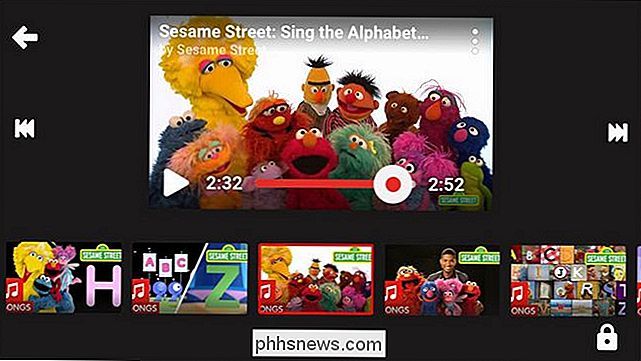
Tack och lov Google har nu en barninriktad app som håller barnen laddade upp med massor av bra YouTube-innehåll utan risk för att de kommer att sluta titta på våldsamma nyhetsklipp, sverigeordslåda titta på det spelade videoklipp eller annat innehåll olämpligt för små barn.
Tillgänglig för både Android och iOS, YouTube Kids erbjuder ett barnvänligt gränssnitt med åldersrelaterat innehåll uppdelat i fyra lättanvända kategorier. Och naturligtvis fungerar det bra med Google Chromecast och smarta TV-apparater som stöder gjutning.
YouTube Kids är definitivt bäst lämpade för yngre barn, eftersom det enkla gränssnittet och förskola / elementärorienterat innehåll och förslag är starkt skevade mot den yngre publiken.
Använda YouTube-barn
YouTube Kids-appen är enkel att använda när du har den igång, men det hjälper till att få en bra känsla för vilka enskilda funktioner som uppnås (och var de kan bli korta). Första först: Sök efter applikationen i appbutiken på din iOS- eller Android-enhet och installera den.
Initial installation
När du har installerat starta appen. Efter den korta stänkskärmen kommer du att introduceras till föräldralåsmekanismen, se nedan.
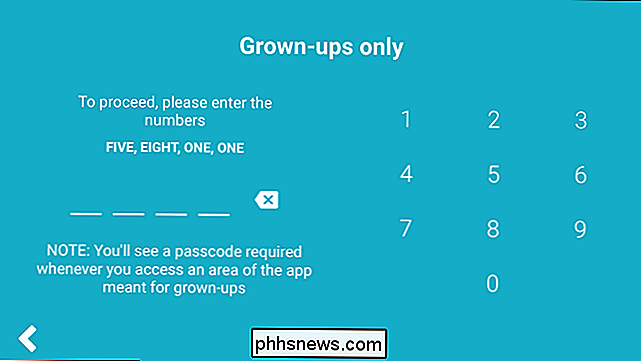
Som standard är lösenordssystemet egentligen bara lämpligt för mycket små barn som alla barn som kan läsa kommer enkelt att dechiffrera den slumpmässiga kombinationen av siffror (som "fem, åtta, en, en" sett ovan) genereras varje gång du öppnar kontrollerna i appen. Lyckligtvis kan du ändra det till ett bestämt nummer utan någon prompt (som vi gör på ett ögonblick).
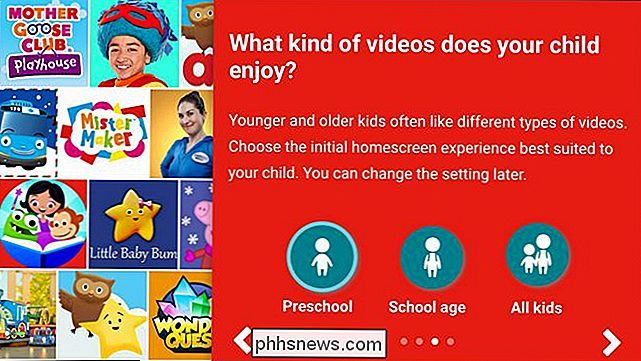
Efter några stänkskärmar som förklarar några av appens funktioner blir du uppmanad att välja åldersgruppen ditt barn är in. Åldersgruppsinställningen verkar ha störst inverkan på inställningen av homescreen-förslag och (i vårt test minst) verkar inte ha stor inverkan på sökresultaten.
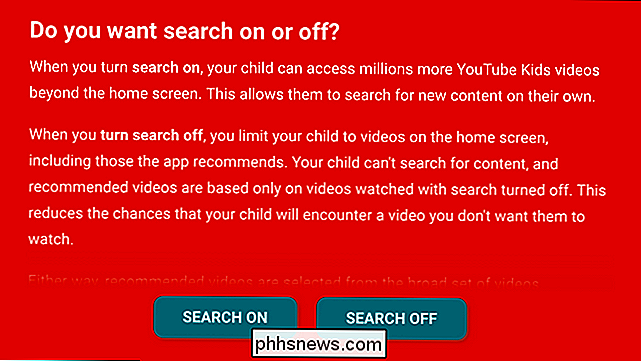
Tala om sökresultat, en gång du väljer åldersgruppen du blir uppmanad att aktivera eller inaktivera i app-app. Även om din lutning är att stänga av med yngre barn (som vi föreslår), stäng inte av det ännu. Även på en enhet som används av små barn där du inte vill att sökfunktionen ska fungera är det faktiskt väldigt användbart att hålla på det under de första sessionerna du använder det med ditt barn (mer än ett ögonblick).
Padding de föreslagna videoklippen
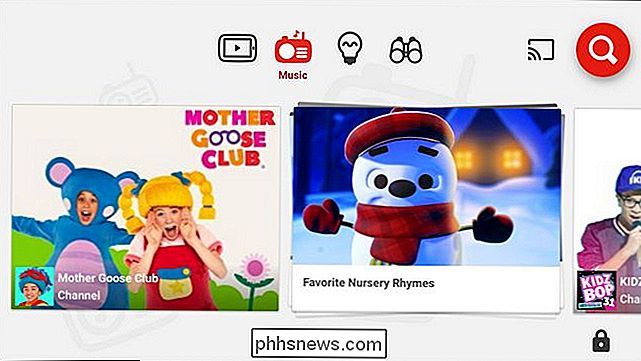
Med det slutliga valet görs, sparas du på appens startsida. Du kan använda ikonerna överst på skärmen för att navigera. Från vänster till höger leder ikonerna till förslag på videoinnehåll, musik, pedagogiska videor och en sektion som heter "utforska", vilket i grunden är en förslagsmotor som länkar till nya kanaler och innehåll. Du kan bläddra i sidled i varje avsnitt och sedan trycka på en viss video eller kanal för att titta på innehållet.
I det övre högra hörnet av skärmen ser du Chromecast-casting-ikonen och sökikonen. I nedre högra hörnet hittar du ikonen för föräldralås / inställningar. Vi håller på att dyka in i föräldrainställningarna, men innan du gör det, låt oss använda sökfunktionen för att se vårt barns erfarenhet av videor som de gillar. Sökfunktionen spelar en stor roll för att se vad de föreslagna videon är. Om till exempel ditt barn älskar Minecraft-videor ska du börja söka efter Minecraft-videor. Oavsett ämne av intresse du vill söka efter det i början, fröer alla förslag med bra innehåll.
Anpassa inställningarna
När du har gjort det kan du hoppa in i inställningsmenyn genom att trycka på hänglåsikonen.
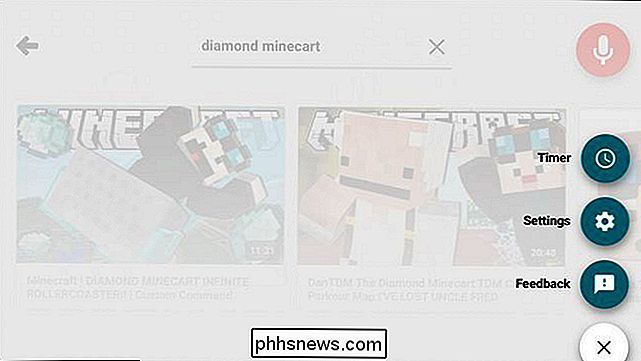
Inom inställningsmenyn finns två relevanta inmatningar: timer och inställningar. Timerns inställning är självklarande; du kan ställa in en timer i 1 till 120 minuter och därefter låses appen tills du anger föräldrakoden.
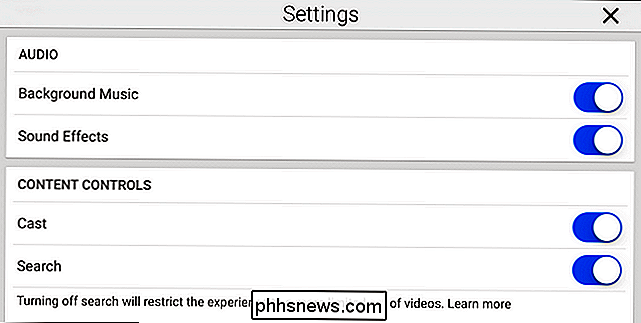
På menyn Inställningar hittar du en mängd olika växlar. I ljudavsnittet kan du stänga av bakgrundsmusiken och ljudeffekterna (de kan vara trevliga för barnen men vi kommer att erkänna att den snygga bakgrundsmusiken blev irriterad väldigt snabbt).
Du kan också stänga av gjutning. Även om gjutning är ett riktigt bekvämt sätt att få videor på din TV, kanske du vill avaktivera den här inställningen om din lilla tyke tycker att det är roligt att avbryta din TV-tittning med Sesam Street från det andra rummet.
Inaktivera sökning kommer att begränsa ditt barn att bara se de föreslagna videoklippen utan att aktivt söka efter mer. För unga barn föreslår vi att du stänger av det och ibland använder ditt föräldrakoder för att aktivera det för att söka efter nya saker med dem (därigenom ytterligare sådd de föreslagna videon). I avsnittet för innehållskontroll kan du också justera barnets ålder (om du valde förskoleåldern under den ursprungliga inställningen och hittade att videoklippen är för unga för ditt barn kan du bumpa deras åldersgrupp upp för att se mer innehåll).
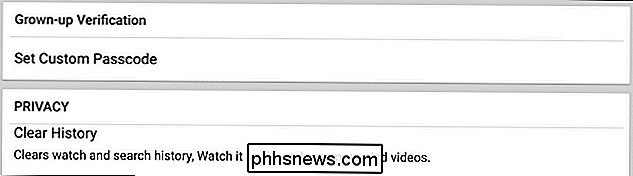
Slutligen kan du ange ett anpassat lösenord (som vi rekommenderar för alla men speciellt för de med barn som kan läsa enkla nummer och ange koden på egen hand) och rensa sökhistoriken och rekommendationerna. Du brukar inte använda den senaste funktionen ofta, men det är användbart för de tillfällen att den föreslagna videokön är roterad med innehåll som du heller inte vill att ditt barn ska se eller att de inte är intresserade av.
Med dessa tweaks på plats kan du överföra enheten säkert till ditt barn för att låta dem springa vild.
Låsa barn i appen
Om du har mycket små barn (och de flesta föräldrar som är intresserade av YouTube Kids kommer att vara hantera yngre barn) Det är väldigt användbart att hålla dem fasta i applikationen om den enhet de är på inte är avsedd för barnanvändning.
Applikationen YouTube Kids har inte en växel för att låsa barnen i appen men i rättvisa till utvecklingsgruppen är det inte en brist på appen, eftersom varken Android eller iOS tillåter enskilda appar som är typ av övertagande kontroll av enheten. I stället om du är intresserad av att hålla appen framför och i mitten måste du låsa ner appen från OS-nivån.
Lyckligtvis kan nya iterationer från både Android och IOS möjliggöra denna typ av OS-nivå kontroll av tillämpningar. Du kan läsa hur du låser ditt barn i en given applikation i vår guide för att säkra din iOS-enhet för barn och vår guide för att säkra din Android-enhet för barn.
Var YouTube Kids Short
Medan vi var totalt imponerade av kvaliteten på appen och de enkla kontrollerna, finns det några saker om YouTube Kids-appen att tänka på.
För det första är innehållet inte kuratiserat, men algoritmiskt valt. Det betyder att en människa inte bestämmer vilket innehåll som är äldst lämpligt - en algoritm och ett flaggningssystem gör det istället. Som sådan kan det gå igenom sprickorna (du kan trycka på vilken video som helst och flagga den för olämpligt innehåll om det händer). I rättvisa försökte vi vårt svåraste att hitta riktigt motbjudande innehåll via appen och misslyckades. Algoritmen tog dock upp några riktigt konstiga videor. När vi letade efter "majs", som en slumpmässig och godartad term, hittade vi en massa videor från Cornell University, inklusive en video som var fylld med tips från antagningsrådgivare. Videon var säkert barnsäker, men kom igen: Appen rekommenderas i åldrarna 8 och under ... vem söker den här gruppen för tips för collegeupptagning?
För det andra finns det inget sätt att prenumerera på kanaler eller skapa spellistor. Eftersom det här är en YouTube-app, men avsedd för barn, verkar det som lite övervakning. Barn älskar YouTube-personligheter lika mycket som vuxna; det borde finnas ett sätt för dem att prenumerera på The Diamond Minecart eller för barnen eller föräldrarna att bygga upp spellistor med favoritinnehåll. Till skillnad från det första klagomålet, vilket klart är ett stort designval (för att YouTube Kids inte strävar efter att vara eller hävdar att de är handkurerade) måste det här andra klagomålet verkligen lösas i en framtida uppdatering av appen som en fråga om användbarhetsförbättring .
Det är inte perfekt, men för små barn är YouTube Kids en bra app för att tillhandahålla åldersgodkänd videoinnehåll. Har du frågor om att göra enheter barnvänliga eller bara barn och teknik i allmänhet? Skjut oss ett mail på och vi gör vårt bästa för att svara på dem.

Få gratis Windows PC Tech Support och borttagning av skadlig kod på din lokala Microsoft Store
Microsoft har över 100 butiker i hela USA och Kanada. De är inte bara platser att handla - Microsoft Stores kommer att utföra grundläggande Windows PC-underhåll för dig gratis. Det spelar ingen roll var du köpte datorn, så länge den kör Windows. Det här är de typer av tjänster som de flesta butikerna - som Best Buy Geek Squad - tar ut dig en premie för.

Windows 10 är ganska darn snabbt jämfört med äldre versioner av Windows som Windows Vista och Windows 7, speciellt vid uppstart. Om du byter ut hårddisken med en SSD (solid state drive), är det ännu mer löjligt snabbt! Men jag handlar alltid om att optimera systemet för att göra det ännu snabbare!Jag har an



