Så här kör du PC-spel på lösningar högre än din bildskärm med Supersampling

Vad är den perfekta upplösningen för ett PC-spel? Fråga de flesta spelare och de kommer genast att svara: "Vad som helst som din bildskärm kan stödja." Det är den uppenbara lösningen. Det skulle knappast vara meningsfullt att göra grafik på högre än din utrustning faktiskt kan producera och din ögon kan se, eller hur?? Höger?
En snabb primer på Supersampling
Kanske inte. Nu har PC-spelutvecklare blivit experter på att få sina spel att springa på 60 bilder per sekund, även på medelhård hårdvara, och till och med under $ 200 grafikkort blir löjligt kraftfulla och effektiva, en ny teknik för att göra spel ser bättre ut har uppstått. Den heter "supersampling", bland andra namn, och det grundläggande är att spelet gör sin grafik med en upplösning över vad monitorn kan visa ... och sedan skala ner den till din bildskärms inbyggda upplösning. Olika programvaru-lösningar för detta har funnits länge, men nu är grafikkort starka nog för att brute tvinga tekniken på spel som inte stödjer det.
Fördelen är att du "ser" grafik på en mycket högre detaljnivå, undvikande av några grundläggande fallgropar som aliaserade polygonkanter och belysningsartiklar. Du använder i grunden din GPUs grafiska kraft för att göra bilder med en mycket högre upplösning än dina ögon kan se på skärmen, vilket ger olika subtila men behagliga förbättringar till hur polygonala kanter och ljuseffekter visas. Detta kan uppnås på andra sätt med mer komplexa anti-aliasing tekniker, men GPU har nu tillräckligt med juice för att avstå från subtiliteten och bara göra saker mycket mer skarpt bakom kulisserna. Nackdelen är naturligtvis att ditt grafikkort måste fungera hårdare gör superhöga grafik och försök sedan bilden för att passa den på din skärm ... vilket kan göra att spelet körs under 60 bilder per sekund (eller vad som helst din bildskärmens uppdateringsfrekvens är), vilket ger dig minskar avkastningen när det gäller visuell prestanda.

Här är en Overwatch tecken som återges med en standard, skärmbildande upplösning till vänster och en 200% samplingsmetod på 200% den rätta. Båda visas vid 1080p, den maximala upplösningen för många standardmonitorer. Men bilden till vänster återges i spelets motor vid 1080p, medan bilden till höger återges vid 4K (3840 × 2160). Notera de mjukare, mindre skarpa linjerna vid kanten av gjorda föremål som Lucios skyddsglasögon och den jämnare övergången av skuggor och hudtoner. Och förutsägbart observerade jag en signifikant lägre framerate medan spelet sprang till 200% av sin normala upplösning och släppte ner i 40-talet och 30-talen under komplexa stridsscener där tidigare spelade spåret vid en rockstabil 60fps.
Resultaten av Att tillämpa superprovtagningstekniker kan variera från system till system, och till och med spel till spel. Den allmänna konsensusen mellan de prestationsinriktade entusiasterna som använder tekniken är att det är bäst för äldre PC-spel eller lågpresterande konsolportar, som vanligtvis inte kräver full spelstyrka och ibland saknar mer komplexa anti-aliasing-alternativ . Dessa spel kan hantera 60 bildrutor per sekund, även om de är överkastade. Det är också ett bra verktyg för att ta konstnärliga eller intressanta skärmdumpar eller spela in video av hög kvalitet om du är med.
Här är ett ganska bra exempel på den fina detaljer som kan läggas till genom att artificiellt öka upplösningen, i det här fallet via AMDs proprietära virtuella superupplösning.
Det finns två grundläggande sätt att uppnå detta: genom grafikkortets förarprogram eller genom själva spelet. Observera att endast ett fåtal spel stöder det senare alternativet för tillfället. Vi rekommenderar att du försöker både om de är tillgängliga för dig.
Alternativ One: Aktivera Supersampling via grafikkortet
Metoden kommer att tvinga Windows själv att göra bilder i större upplösning än vad som normalt skulle vara möjligt.
NVIDIA grafikkort
För NVIDIA GPU-ägare, öppna NVIDIA-kontrollpanelen än att klicka på "Justera skrivstorleksstorlek och position." Se till att "Åsidosätt scalermoduset inställt av spel och program" i avsnitt 2 är markerat.
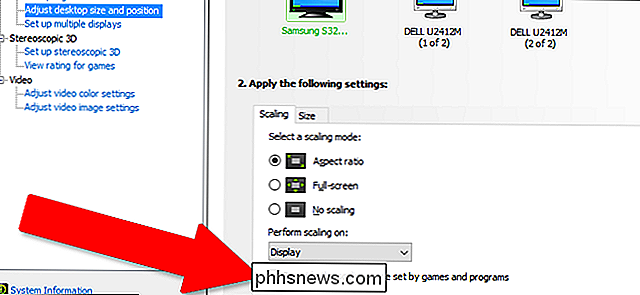
Klicka nu på "Ändra upplösning" under "Display" kolumnen till vänster. Klicka på "Anpassa" och sedan "Skapa anpassad upplösning."
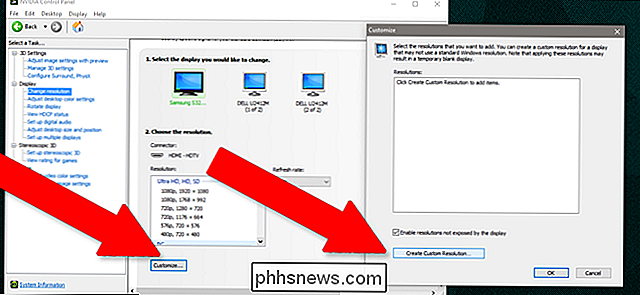
Du vill göra en ny skalad upplösning som är högre än inbyggd, men skalar med bildskärmens bildförhållande: 16: 9 för de flesta bredbildsskärmar, 16:10 för lite sällsynta "Pro" visas och 4: 3 för äldre LCD- och CRT-bildskärmar. Så om din vanliga skärm exempelvis har en upplösning på 1920 × 1080 (vilket är ett förhållande 16: 9) kan du lägga till en ny upplösning på 2560 × 1440 eller stöta upp den till en full 4K-upplösning på 3840 × 2160-båda varav också är 16: 9 förhållanden.
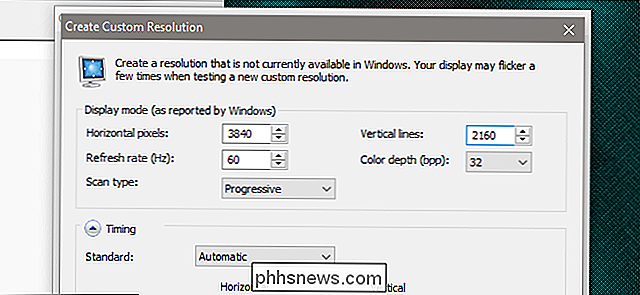
Klicka på "test" för att se om din bildskärm kommer att acceptera den nya upplösningen. En del kommer inte att visa bara en tom skärm eller ett felmeddelande. Om så är fallet är du mer eller mindre otur, och du måste gå vidare till det spelspecifika avsnittet nedan.
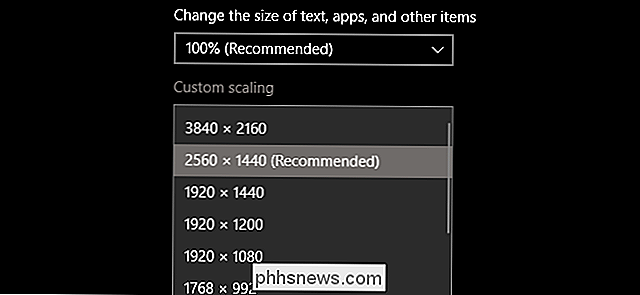
Om testet är framgångsrikt har du nu ett nytt upplösningsalternativ i Windows 'Display Inställningar (högerklicka på skrivbordet och klicka sedan på "Display Settings"). Du kan enkelt ställa in upplösningen högre innan du börjar ditt spel och justera återgivningsupplösningen efter behov. Observera att det med NVIDIA-kontrollpanelen är möjligt att lägga till flera anpassade upplösningar i Windows.
AMD-grafikkort
AMDs implementering av dessa tekniker kallas "Virtual Super Resolution." VSR stöds på Radeon HD 7790 GPUer och nyare , vid olika förstärkta upplösningar som skiftas utifrån den tillgängliga kraften på ditt kort, kan Radeon R9-serien hantera virtuella upplösningar på upp till 4K.
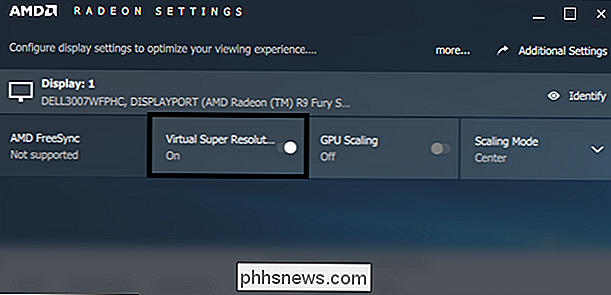
AMDs implementering är också lite mer användarvänlig än NVIDIA: bara öppna Radeon Settings program, klicka på "Display" och välj sedan "Virtual Super Resolution" till "På". Spel ska då kunna justeras till resolutioner högre än din maximala Windows-upplösning utan att påverka de aktuella systeminställningarna.
Det är möjligt att tillämpa olika upplösningar och aktivera dem i Windows på icke-stödda Radeon-kort, men det är mycket svårare och tidskrävande, vilket kräver ändringar direkt till Windows-registret. Här är en guide, men var försiktig med försiktighet.
Alternativ Two: Aktivera Supersampling In-Game
Några nya spel tillåter återgivning av spelelement med högre upplösning än inhemskt maximalt. Den exakta platsen för inställningen varierar från spel till spel, men det är generellt i avsnittet "Display" eller "Graphics".
Här är det i Shadow of Mordor :
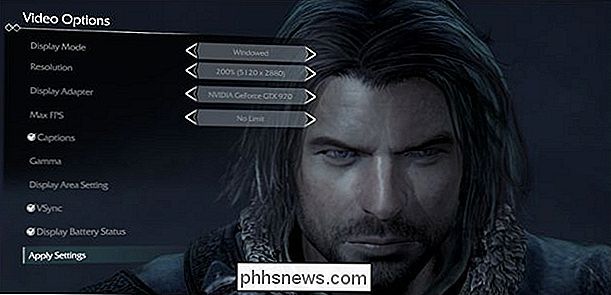
och Övervakning, under fliken "Avancerad":
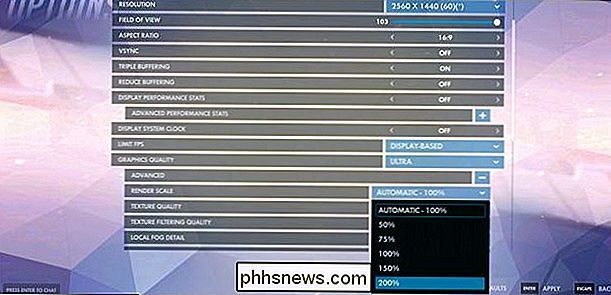
Och i Batman: Arkham Knight .
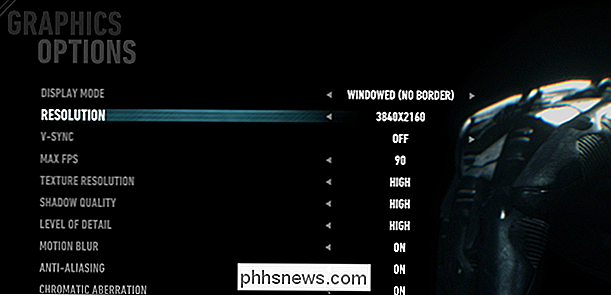
Observera att de i alla tre exemplen ovan visas på min 2560 × 1440 övervaka. Om ditt spel vägrar att visa över skärmens maximala upplösning (utan de mer grundläggande grafiska tweaksna i GPU-sektionen ovan), stöder den inte den här funktionen.
Bildkälla: AMD

Hur man ser vilka som loggade in i en dator (och när)
Har du någonsin velat övervaka vem som loggar in i din dator och när? På professionella utgåvor av Windows kan du aktivera inloggningsrevision för att få Windows-spår vilka användarkonton loggar in och när. Inställningen för inloggning av auditering spårar både lokala inloggningar och nätverksinsignaler.

Hur man ändrar prioriteten för trådlösa nätverk i Windows 7
Om du har flera trådlösa nätverk eller har en av de två trådlösa trådlösa routrarna med dubbla band som har två separata nätverk kanske du undrar hur du ska berätta för Windows vilket nätverk du försöker ansluta till först. Här är förklaringen. Till exempel har mitt hemnätverk en äcklig Verizon FIOS-router som bara är Wireless-G, och så har jag en separat Wirelessys Nero Wireless-N-router som är ansluten till FIOS-nätverket.



