Så här använder du och tweakläsarläget i Safari

Webben kan vara en ful plats. Webbplatser med användbar information kan också vara röriga med sidfält, annonser och popup-fönster som ber dig prenumerera på ett nyhetsbrev.
Det gör Safari så lätt som möjligt för Safari View. Den här funktionen extraherar all text och bilder från vilken sida som helst, och glider över vad du läser med bara de sakerna. Det är ett snabbt sätt att läsa något utan rodnad, och du kan till och med anpassa färger och teckensnitt. Den fungerar på iPhones, iPads och Macs.
Så här startar du läsarsyn på en iPhone eller iPad
Om du är på en sida med en artikel om det i Safari-appen ser du knappen nedan visas i Safari adressfält. Klicka på den för att öppna Reader View.
RELATED: Så här öppnar du automatiskt artiklar i Safari läsarläge
Det här kommer inte att göra stor skillnad på hur-till-geek som vi har försökt göra vår mobil webbplatsen är så ren och läsbar som möjligt, men det kan vara en stor hjälp på mer röriga webbplatser.
Du kan länge trycka på knappen istället om du vill aktivera Reader View automatiskt på webbplatser efter eget val. Anpassa Reader View på en iPhone eller iPad
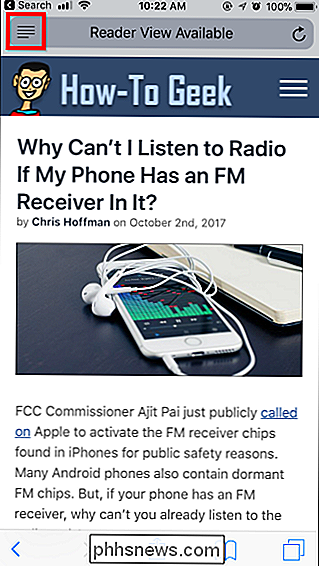
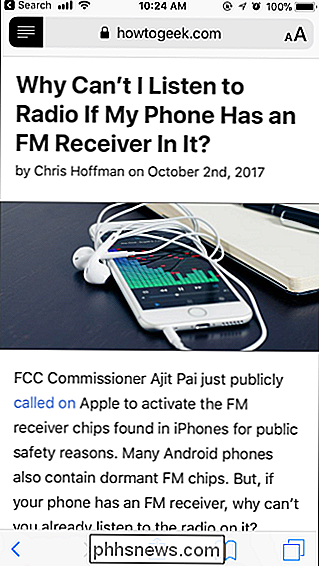
Du kan anpassa Reader View för att göra det enklare att läsa också. Medan du läser läsaren trycker du på knappen till höger om Safaris adressfält. Det ser ut som en mindre huvudstad A till vänster om en större huvudstad A.
Med knapparna i menyn kan du öka eller minska teckenstorleken, ändra sidans färg (till exempel kan du aktivera vit text på en svart bakgrund genom att trycka på den svarta punkten) och välj det teckensnitt som artikeln visas i.
Så här startar du läsaren Visa på en Mac
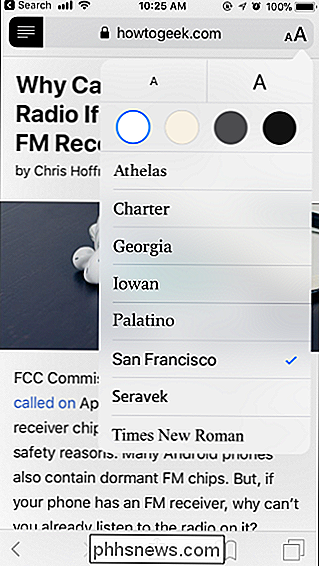
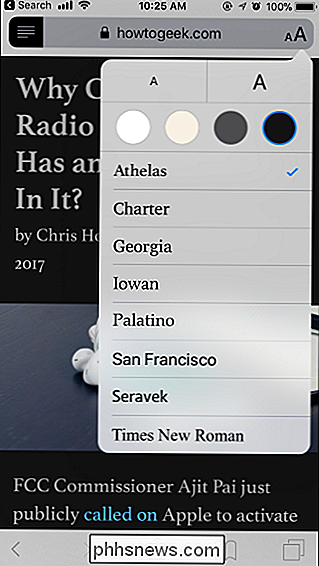
Använda Reader View på en Mac är också lätt. Om du läser en sida med en artikel om den ser du den här knappen till vänster på Safari-adressfältet:
Klicka på den här knappen och läsaren Visa kommer genast att dyka upp med artikeln och endast artikeln.
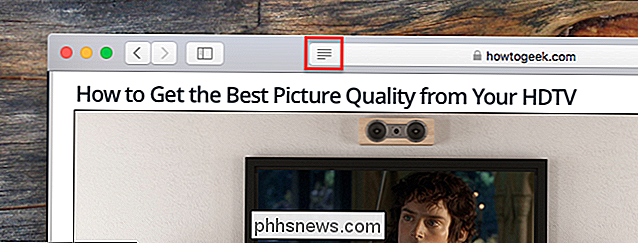
Tangentbordsgenväg Command + Shift + R fungerar också. Nu kan du läsa utan distraheringar.
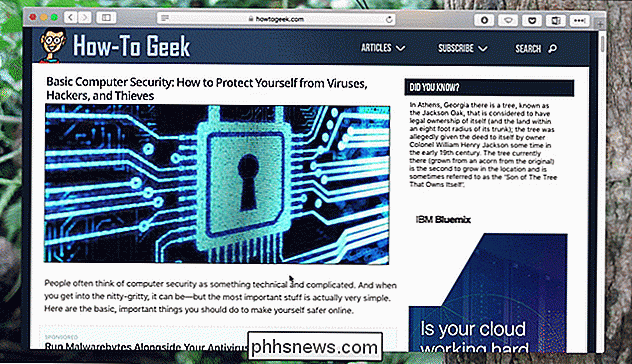
Så här anpassar du läsarsyn på en Mac
Om du inte säljs på färgschema eller typsnitt klickar du på "Aa" -ikonen i höger sida av adressfältet.
Med de två översta knapparna, med olika storlek A, kan du stötta textstorleken upp och ner. De fyra rutorna nedanför låter dig välja bakgrundsfärgen. Slutligen kan du välja ett teckensnitt.
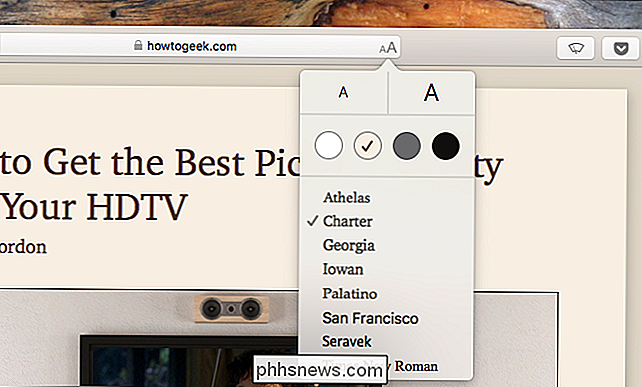
Med dessa få alternativ kan du gå från skarpa ...
... till mörk ...
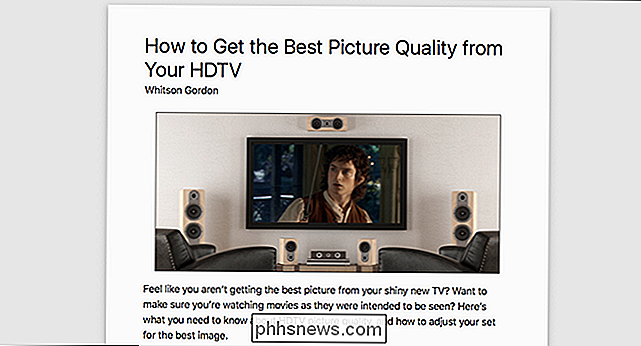
... till min personliga preferens, ett mer naturligt utseende.
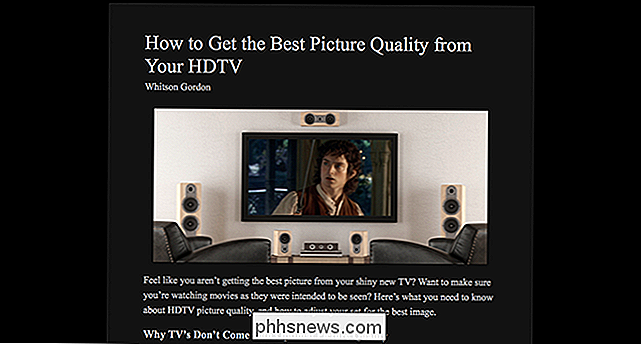
Det är verkligen upp till du, och det är trevligt att ha val. Till relativt nyligen var det inte möjligt att ändra det alls utan tillägg från tredje part, men det här är mycket lättare.

Minska Clutter Without Blocking Ads
Jag älskar Reader View för alla möjliga orsaker, men det är också trevligt att det är en fin kompromiss i debatten om blockering. Jag har skrivit för webbplatser där jag inte ens skulle kunna nämna annonsblockerare, så bekymrad var ledningen om att eventuellt förlora intäkter. Och vet du vad? Det är inte nödvändigtvis orättvist.
Men det är inte orättvist att säga att det nuvarande reklamekosystemet gör webben till en mycket mindre vänlig plats. För många webbplatser är en absolut rädsla för att läsarna ska komma igenom, så jag förstår varför användarna vänder sig till annonsblockerare.
Safari Reader View erbjuder en kompromiss. Det blockerar inte annonser: du ser dem fortfarande när du först öppnar en sida, och de webbplatser du läser blir fortfarande betalda. Men om du vill ha ett lugnt utrymme att läsa, utan distraheringar, kan du få det med bara ett klick. Och till skillnad från ad blockerare kan du använda vilken typsnitt och färg du vill. Alla vinner.

Hur man använder Google Keep for Frustration-Free Note-Taking
Det finns många noterbara appar där ute. Google Keep kanske inte är lika kraftfull som tjänster som Evernote, men dess värde är i sin enkelhet. Låt oss prata om hur du ska få ut det mesta. Vad är Google Keep? Keep är en kostnadsfri noteringsapp. När Keep blev första tillkännagivandet 2013, fanns det många samtal om huruvida vi behövde en annan noterbar app.

Hur man lägger till en annan reaktion på en Facebook-post (som ett hjärta eller emoji)
Sociala medier har en tendens att vrida ord och deras betydelser. Online betyder ord som "vän", "följa" och "som" alla subtila olika saker till vad de menar offline. Om någon postar om sin farmor dör, ignorerar du inlägget? Gilla det av sympati? Kommentar? Nu har Facebook gått något för att fixa det här genom att lägga till en rad olika reaktioner.



