Kommandotolkningen i Windows har en inbyggd historikfunktion som gör att du snabbt kan visa kommandon som du har kört i den aktuella sessionen. Ännu bättre, Kommandotolken erbjuder en hel del kortkommandon och andra triks för att arbeta med din kommandoradshistorik.

För att bläddra i kommandotaggen kan du använda dessa kortkommandon:
Upp pil
: Återkalla föregående kommando du skrev. Tryck på knappen flera gånger för att gå igenom din kommandoradshistorik.
- Nedpilen : Återkalla nästa kommando du skrev. Tryck upprepade gånger på knappen för att gå igenom din kommandoradshistorik.
- Sida upp : Återkalla det första kommandot du körde i den aktuella kommandotolkningen.
- Sida ner : Återkalla det senaste kommandot du körde i den nuvarande kommandotolkningen.
- Esc : Rensa kommandoraden.
- Använd dessa F-tangenter för att interagera med din kommandoradshistorik: F7
: Visa din kommandoradshistorik som ett överlag. Använd piltangenterna upp och ner till att välja ett kommando och köra det. Tryck på Esc för att stänga överlägget utan att köra ett kommando.
- F8 : Sök i kommandotaggen för ett kommando som matchar texten på den aktuella kommandoraden. Så om du vill söka efter ett kommando som började med "p", skriver du "p" på kommandoraden och trycker sedan upprepade gånger på F8 för att bläddra genom kommandon i din historik som börjar med "p".
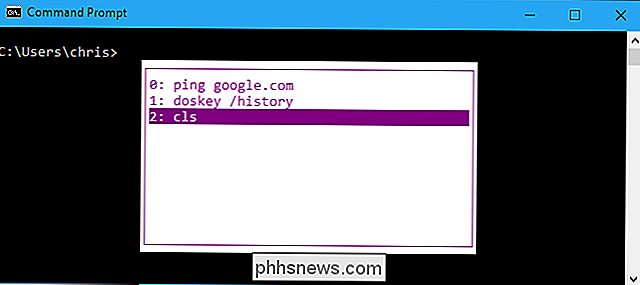
- F9 : Återkalla ett kommando från din kommandoradshistorik genom att ange sitt nummer i historikbufferten. Dessa siffror visas i F7-överläggningsfönstret och börjar vid 0. Så om du vill snabbt köra igen det första kommandot du sprang i den aktuella sessionen, tryckte du på "F9", skriv "0" och tryck på "Stiga på". Kommandot skulle dyka upp och du kunde trycka på "Enter" igen för att köra den.
- För att skriva ut en lista över kommandotaggen i terminalen, kör följande kommando: doskey / history
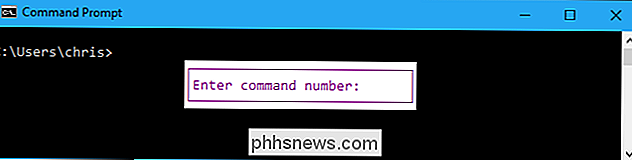
Du får se de kommandon du har skrivit i din aktuella session. Det här är samma lista som du kan se om du trycker på F7.
Så här kopierar du ditt tidigare kommando
Det föregående kommandot du skrev är känt som "mallen". Det finns en rad genvägar för att snabbt kopiera en del av det föregående kommandot du körde.
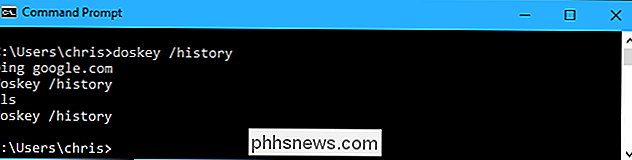
F1
: Kopiera ett tecken åt gången från det föregående kommandot du skrev. Tryck på F1-tangenten upprepade gånger för att skriva kommandot du tidigare skrivit, tecken för tecken.
- F2 : Kopiera del av kommandot du tidigare skrivit. Du uppmanas att ange ett tecken. Systemet kommer att söka framåt i det föregående kommandot du skrev och automatiskt kopiera texten upp till, men inte med, det tecknet. Om det sista kommandot du körde var "ping google.com" kan du exempelvis trycka på "F2", skriv "o", tryck "Enter" och "ping g" visas vid prompten.
- F3 : Kopiera del av kommandot du tidigare skrivit. Systemet startar från nuvarande teckenposition och kopierar automatiskt resten av texten från den positionen på föregående rad. Till exempel, låt oss säga att det sista kommandot du skrev var "ping -4 google.com". Du kan skriva "ping -6", tryck "F3" och systemet fyller automatiskt in "google.com", vilket gör den aktuella raden "ping -6 google.com".
- Så här rensar du kommandog History I motsats till Linux-bash-skalet kommer kommandotolken inte komma ihåg kommandon mellan sessionerna. För att radera historiken för kommandon du skrev, stäng bara kommandotolken.
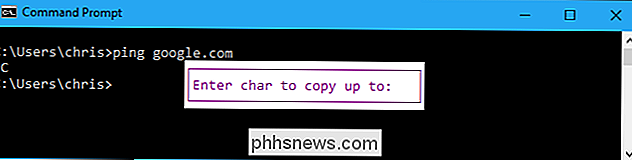
Du kan berätta att Kommandotolken inte kommer ihåg några kommandon du har skrivit i den aktuella sessionen genom att ställa in historikstorleken till 0 med kommandot
doskey
:doskey / listize = 0Du kan inte använda piltangenterna, F7-tangenten , eller
doskey / history
för att se kommandon du har skrivit efter att ha ställt in liststorleken till 0. Denna ändring har bara effekt för det nuvarande Kommandotolken, så Kommandotolken kommer att komma ihåg historien som Normal nästa gång du stänger och öppnar den igen.Du kan använda kommandotcls
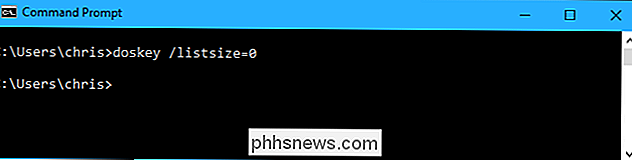
(clear screen) för att rensa kommandotolken, radera all historik för de kommandon du skrev utan att stänga fönstret:clsSå här lagrar du kommandog History
Om du någonsin behöver spara en historia av de kommandon du skrev i ett kommandotolkningsfönster kan du göra det genom att köra kommandot
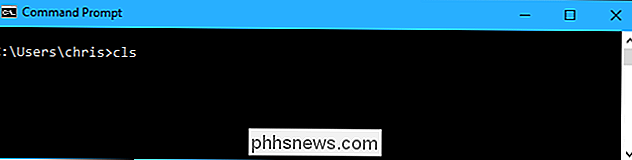
doskey / history
och dirigera dess utdata till en textfil. (Du kan också bara köra kommandotdoskey / historyoch kopiera / klistra in text till en annan applikation, självklart.)Till exempel kommer följande kommando att spara en kopia av ditt befintliga kommandotolkfönster kommando historia till filen C: Users name Desktop commands.txt på ditt system.doskey / history> C: Användare name Desktop commands.txt
The
>
tecken omdirigerar utmatningen av kommandot till filen du anger.Öppna filen i en textredigerare för att visa kommandonhistoriken skrivna i den kommandotolkningen.RELATED:
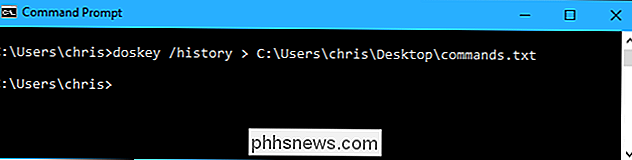
34 Användbara tangentbordsgenvägar för Windows Command Prompt
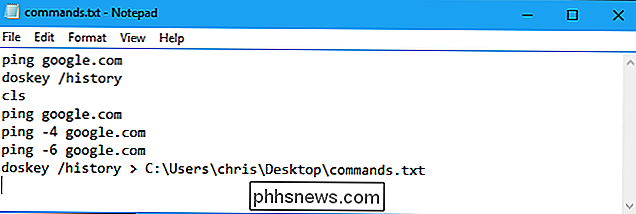
Det här är bara några av de användbara tangentbordsgenvägarna i kommandotolken, så kolla in vår lista för ännu mer.

Vad är "Systeminterrupt" -processen och varför går det på min dator?
Om du någonsin bläddrar genom ditt Aktivitetshanteringsfönster har du sannolikt upptäckt en process som heter "Systemavbrott "Och sedan ignoreras förmodligen det. Men om det använder din CPU och du undrar vad du kan göra åt det, har vi svaret för dig. RELATERAD: Vad är den här processen och varför går den på min dator?

Hur snooze notifieringar i Android Oreo
Vi får det; du är upptagen. Du kan inte alltid svara på meddelanden direkt när de träffar din telefon, men du vill inte heller glömma dem. Lyckligtvis kan du, i Android Oreo, snooze dessa meddelanden så att de kommer att dyka upp igen senare. RELATED: Meddelande om hur man stänger av "körs i bakgrunden" och "använder batteri" i Android Oreo Här är det som slutar hända mig mest: En anmälan kommer in, jag måste ta itu med det men kan inte då, så jag lät det sitta där.



