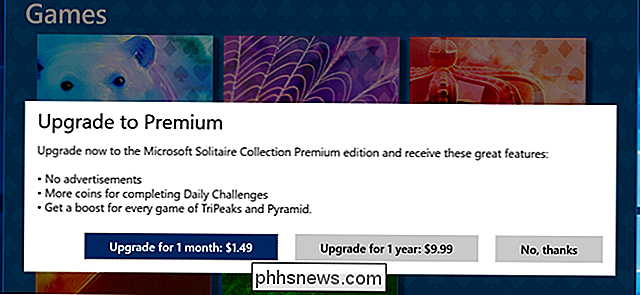De bästa nya funktionerna i iOS 10 (och hur man använder dem)

iOS 10 är en av de största uppgraderingarna Apple har gjort till sitt mobila operativsystem. Om du är överväldigad av alla nya och uppgraderade funktioner i iOS 10 är du verkligen inte ensam, men du är inte rädd, vi har spelat med det i flera månader och vi är glada att markera alla de fantastiska funktionerna du ska använda just nu.
Låsskärm: Så lång swiping, Hello Widgets
Låt oss börja med det första du kommer att stöta på efter uppdatering: den nya låsskärmen.
När Apple introducerade iPhone och dess Klar swipe-to-unlock mekanism 2007, var världen ganska imponerad. Nu, nästan tio år senare, är de så över swiping för att låsa upp. Nu använder du Hem-knappen för att låsa upp din telefon (men om du föredrog hur Touch ID fungerade i IOS 9, har vi täckt dig).
RELATED: Hur låser du upp din iOS 10-enhet med en Enstaka klick (Som i IOS 9)
Du kan fortfarande svepa åt vänster och höger på låsskärmen, men istället för att låsa upp hittar du några nya funktioner. I IOS 9 kan du komma åt din kamera genom att svepa upp från skärmens nedre högra hörn (en manöver som var lite frustrerande eftersom det var lätt att sakna och öppna Control Center istället). Nu sveper du till vänster med en stor omisskännlig rörelse för att öppna kameran. Det tog oss en dag eller så för att vänja sig på den här liten-på-papperen, men den enorma förbättringen i verkligheten.
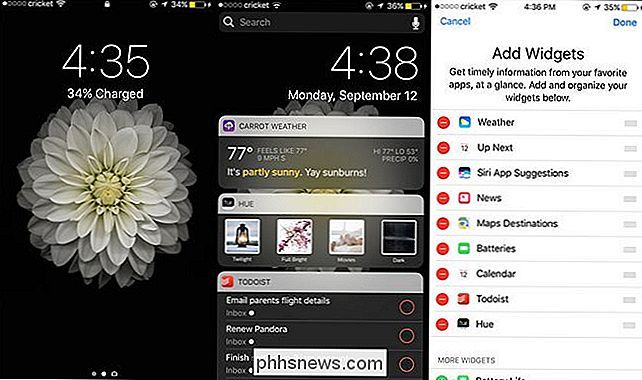
Det är ingenting jämfört med den största låsskärmens förändring, dock: widgets. Nu, om du sveper rätt i den gamla bekanta låsa upp mobilen, kommer du ta upp en hel panel av app widgets, liknande dem i IOS 9: s anmälningspanel. I ett ögonblick kan du se aktuellt väder, din att göra-lista eller ett antal objekt. Har aldrig varit mycket uppmärksam på widgetarna? Nu skulle det vara dags att börja. App widgets är mer användbara än någonsin i iOS 10, och vi har en praktisk handledning för att hjälpa dig att anpassa vilka widgets som visas på din låsskärm.
iMessage: Nu med tapbacks, klistermärken, osynlig bläck och mer
Av en enda app fick iMessage den största översynen. Vad som var en relativt spartansk applikation är nu en verklig schweizisk armékniv av ytliga och praktiska tillägg. Vad en gång var en förbättrad version av textmeddelanden är nu en komplett kommunikationsapp laddad med klockor och visselpipor. Kort sagt: flytta över Snapchat, här kommer iMessage.
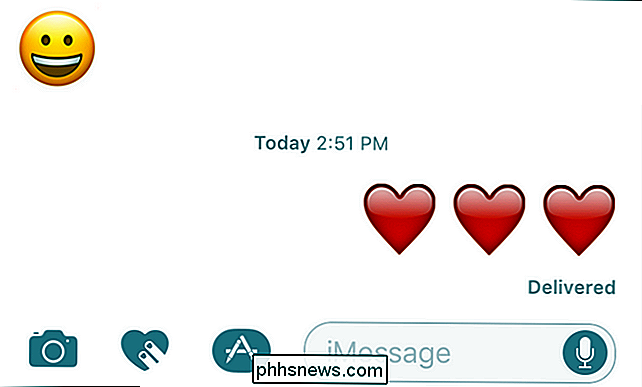
Större känslor? Enorma emojis.
En av de första förändringarna som bokstavligen dyker upp på dig första gången du använder den är ändra emojis. Om du skickar ett meddelande som bara består av en till tre emojis, kommer de att visas tre gånger större.
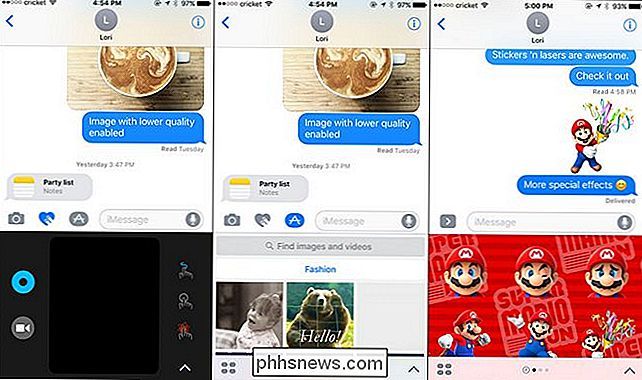
Det stoppar inte heller. iMessage innehåller nu möjligheten att släppa klistermärken på dina meddelanden, när emojis bara inte gör det. Du kan också doodle på de bilder du skickar, skicka klotter och skisser (ungefär som Apple Watch-användare), och du kan bädda in animerade GIF-filer i dina meddelanden. Oroa dig inte om du inte har GIF-funktioner, det finns en inbyggd GIF-sökmotor för alla dina meme- och kattungebehov. Notera ikonerna som du använder för att komma åt de här nya funktionerna i skärmbilderna ovan: hjärtikonet uppmanar doodle-rutan, den lilla App Store-knappen ger dig åtkomst till bildsökningen (ingår som standard) och Mario-klistermärkena, som också nås via App Store-knappen, är en gratis tilläggsfunktion vi kommer till ett ögonblick.
Om du slängde i munnen lite på Lisa Frank-esque idéen om att klistra klistermärken och GIF över hela din iMessages, t förtvivlan. Det finns också några praktiska förbättringar i iMessage, som osynlig bläck.
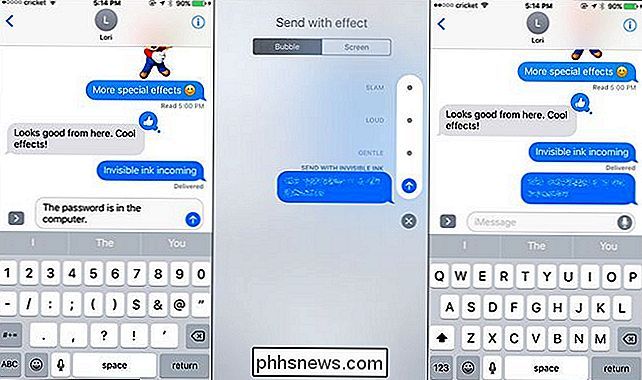
Du kan dölja ett textmeddelande eller ett foto genom att länge trycka på den blå pilikonen i textmeddelandeboxen och sedan välja "Skicka med osynlig bläck" från popen -menyn. Meddelandet är suddigt tills din mottagare tappar på den, och efter ett ögonblick blir det dolt igen. Slutligen, ett sätt att skicka dina hemliga Harry Potter cosplaybilder med ett modiskt skydd.
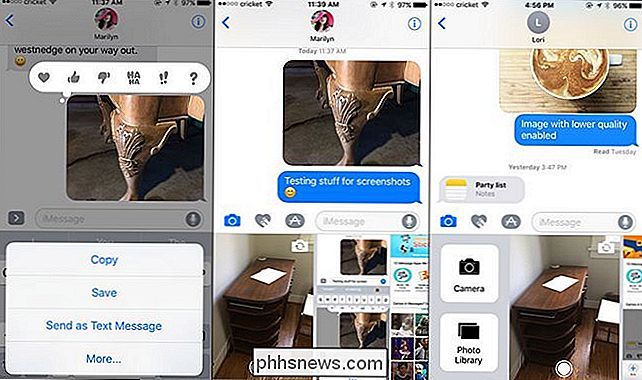
iMessage tar en nästan Facebook-liknande inställning till meddelanden med tillägg av tapbacks, ett enkelt sätt att svara på ett meddelande. Tryck bara på ett meddelande du har fått och bifoga en liten ikon till den som en tumme upp eller ett frågetecken-perfekt för de tider där allt du skulle ha skrivit var "OK" eller "vad?" Som svar. Vi kommer att erkänna att vi först och främst (som det verkade hemskt lat) men efter att ha använt iOS 10 beta under en tid, är vi verkligen förtjust i det.
RELATERAT: Hur man fixar iMessage visar inte meddelandeseffekter i iOS 10
Den mest praktiska förbättringen av iMessage är dock kamerans funktionalitet. Vissa funktioner är gimmickiga, som möjligheten att skicka ett "live" foto från iPhone 6S eller bättre (vilket är egentligen bara ett litet videoklipp). Men iMessage har också gjort stora förbättringar när det gäller att fånga och skicka bilder. IOS 9, när du ville ta ett nytt foto, som en selfie, skulle det sparka dig ut ur iMessage och in i den faktiska kameraprogrammet. På samma sätt skickar du ett foto som du redan har tagit öppnar appen Foton och du skulle bläddra om att leta efter den.
Men det händer allting rätt i iMessage, som sett ovan. Tryck på kamerans ikon och du får en live-förhandsgranskning (där du kan snäppa fotot direkt och använda det, utan att lämna iMessage) eller du kan svepa åt vänster och rulla genast genom kamerans rulle. Det är en av de fantastiska förbättringarna som gör att du ifrågasätter varför det inte alltid var så. Du kan fortfarande få tillgång till hela kameran och bildrullen (svep bara lite rätt för att avslöja ikonerna bredvid Live Preview) men den nya snabba funktionen för kamerans kamera betyder att du knappast behöver någonsin.
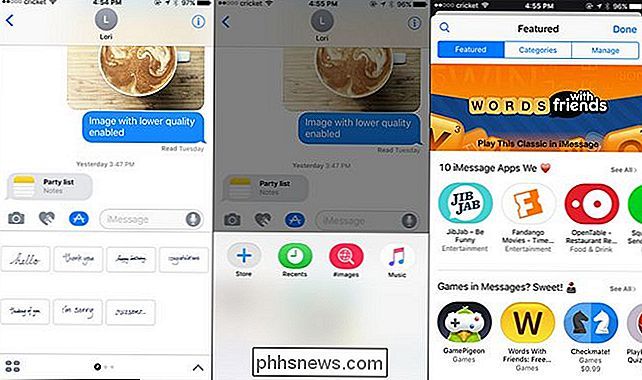
Slutligen och Det här är den enskilt största förändringen i appen än-iMessage har nu apps. Du har kanske märkt att det finns en liten liten App Store-ikon i din meddelandefält. Knacka på det och du kommer att se standard Apple iMessage-appar (som handskriftsappen och den ovannämnda bilderappen där du kan söka efter GIF-filer). Tape på ikonen, som ser ut som fyra ovalar, och du laddar en liten mini App Store fylld med appar som är anpassade bara för användning i iMessage. Vill du skicka en väderprognos direkt i iMessage till din vän? Du kan göra det nu. Spela ett spel med dem? Det kan du också göra. Hämta anpassade klistermärken? Åh, det finns gott om klisterpaket-precis som Super Mario-en vi visade i början av det här avsnittet. Det är en modig ny värld för iMessage, och den världen är fylld med appar, appar och flera appar.
Ta bort Apples Inbyggda Apps: Så långa tips. Vänner
RELATERADE: Ta bort Apples byggda -I appar från din iOS-startskärm
Om du läser igenom det sista avsnittet och du inte bryr dig mindre om klistermärken, gnistrar, osynlig bläck eller appar i din iMessage, förtjänar du glädjen den här nästa funktionen ger. Vi förtjänar alla glädjen den här nästa funktionen ger. Du kan äntligen ta bort Apples inbyggda program från din hemskärm.
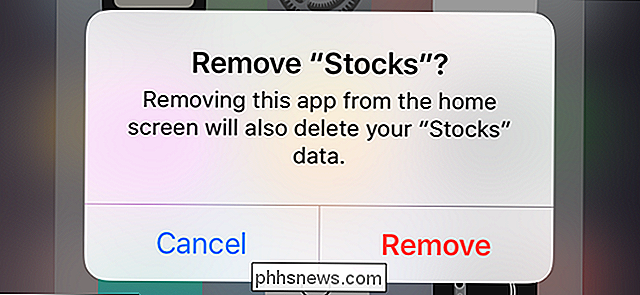
Hoppa inte längre till alla appar som du inte använder - som Stocks and Tips-i en "Apple Junk" -mapp. Inga fler flyttar dem till den sista hemskärmen för att ignorera dem. Du kan äntligen förvisa dem. Fortsätt, bara tryck och håll på en för att radera det som att du skulle radera någon annan applikation och du kan ta bort den från startskärmen.
Det är självklart en fångst. De är egentligen inte raderade, de är bara dolda. Men vi är inte på väg att se en presenthäst i munnen.
Kartor: Apples mest förbättrade spelare
Apples stock Maps-app har varit länge dåligt - verkligen, anmärkningsvärt hemskt. Ta inte vårt ord för det dock. Tillbaka till år 2012 uppmanade Apple-vd Tim Cook sig själv att ladda ner Google Maps eftersom Apple Maps var så dålig.
Lyckligtvis avstår jag från iOS 10-versionen av Maps från de förlorade tidigare versionerna på ett underbart sätt. Inte bara är den nya versionen av Maps helt enkelt mer polerad överallt. Det är ljusare och renare, du kan zooma utan att behöva snälla med multitouch-nypa och menyerna är lättare att komma åt och flera. Men det innehåller en mängd stora förbättringar som gör Det är en app som du verkligen vill använda.
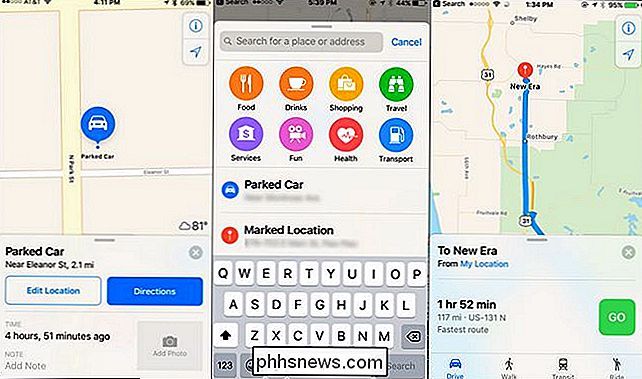
RELATED: Så här ställer du din iPhone ihåg var du parkerade
Kartor kommer nu ihåg var du parkerade (utan inmatning från dig). Sökningen är också väsentligt förbättrad. Även om det fortfarande drar från Yelp-databasen, är gränssnittet nytt och gör det möjligt för dig att snabbt springa ner genom kategorier för att hitta exakt vad du vill.
Om du bara måste ha Dunkin 'Donuts-varumärkekaffe, Du kan till exempel söka efter varumärken - i det här fallet klickar du på Drycker> Kaffebutiker och om Dunkin Donuts inte redan finns i resultatlistan kan du välja den från listan över företagsnamn som visas längs banner längst ned i sökpanelen. Viktigast av allt är naturligtvis den faktiska kartläggningen och navigationen förbättrad. Det kan inte hända att Waze-nivåerna ger riktlinjer för att ge och flyga ninja-routingberäkningar, men det är nu ett mycket solidt navigationsverktyg som de flesta människor lyckligtvis kan använda utan att tillgripa en tredjepartslösning.
Control Center: Freshly Omarrangemang med nya vänner
Kontrollcentret var en av iOS största förbättringar de senaste åren, och iOS 10 har gjort det ännu bättre. I IOS 9 tänds musikkontrollerna direkt i den första kontrollpanelpanelen, mellan de två tangenterna för genvägsknappar. Nu är musikreglagen på sin egen panel precis till höger om huvudpanelen. Om du älskade allt på ett ställe, kommer du ogillar denna förändring. Om du längtade efter större utrymme för dina musikkontroller, är det en ganska söt uppgradering.
RELATED:
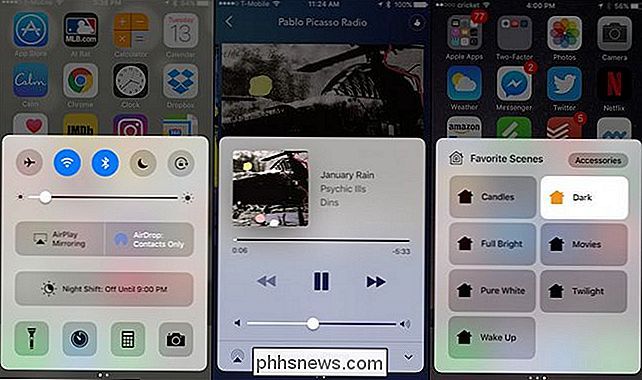
Gå till Fler inställningar i IOS 11 Control Center med 3D Touch Dessutom finns det en fördel för de smarta tidiga adoptrarna där ute: svep hela vägen till höger och det finns en dedikerad panel för dina smarta hemtillbehör och scener. Växla enskilda enheter och ringa upp belysnings- eller automationsscener direkt från kontrollpanelen med lätthet. För en närmare titt på allt som är nytt i kontrollpanelen i iOS 10, kolla in vårt detaljerade blick på det här.
Kamera och foton: Mindre kamerat Tweaks, Major Photos Uphaul
Ändringarna i Camera-appen är subtila, men Välkommen. Som alltid har det några allmänna förbättringar (det laddas snabbare, ändrar funktioner i appen verkar mycket mjukare, etc.) men det finns också några mycket konkreta tweaks värda att notera. För det första kommer den konstiga quirk i iOS 9 där du öppnar kamerappappen att pausa din musik är borta (även om musiken fortfarande pausar under videoinspelning).
Dessutom flyttade Apple kamerans växelknapp (aka selfie-knappen) från Överst på kamerans gränssnitt höger ner bredvid kameraknappen. Det är en liten men väldigt användbar gränssnittsförbättring. Det var obehagligt och opraktiskt att försöka byta från den framåtvända mot bakåtvända kameran med en hand före.
Om du är en fan av Live Photos-funktionen finns det två nya förmåner: du kan använda fotofilter och bildstabilisering till Live Photos.
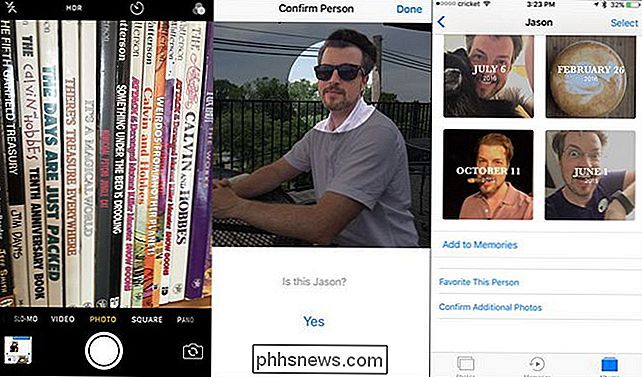
Slutligen, för kraftanvändarna bland oss (och de som vill dra nytta av de förbättrade fysiska kamerorna i iPhone 7 och 7 Plus) Kameraprogrammet kan nu spela in RAW-bilder - du får precis vad kameran ser, perfekt för senare retuschering, utan att någon filtrering eller jpeg-komprimering tillämpas.
Större än kamerafunktionerna är dock ändringar i appen Foton. Nu, istället för att helt enkelt katalogisera dina bilder efter datum (och eventuellt på album om du tog dig tid att organisera dem) kan appen Foton nu känna igen ansikten och organisera dina vänner automatiskt i album samt organisera automatiskt dina bilder i "Memories" som grupperar liknande bilder kring en given händelse som alla bilder du tog över Labor Day-helgen.
Hälsa och sömnspårning: Bättre identifiering och loggning av dina ZZZs
Även om Health-appen inte är ny på något sätt, är Apples tydliga bli seriös om människor som använder den. Health app sporter inte bara ett mycket enklare och lättare navigationsgränssnitt, men det innehåller bättre fokus på primärhälsoområdena: aktivitet, mindfulness, nutrition och sömn samt nya kategorier som spårar som reproduktiv hälsa. Vad som var en mycket tät och inte särskilt användarvänlig del av iOS-upplevelsen är nu väldigt lätt att navigera och förstå.
RELATERAD:
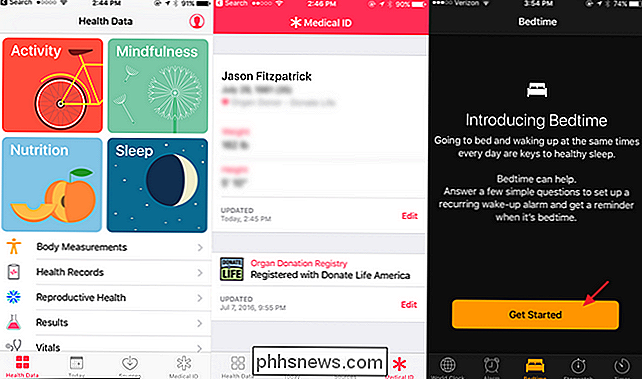
Så här aktiverar du bedtime-påminnelser, Gentle Wakeups och Sleep Tracking i iOS 10 IOS 10-klockan talade om sömn Nu istället för att helt enkelt ställa in ett larm för morgonen kan du använda funktionen Bedtime som innehåller en mängd praktiska verktyg. Bedtime kommer att ge dig en påminnelse när det ligger nära din sängtid (baserat på hur många timmars sömn en natt du försöker packa in) och det kommer att försöka väcka dig på en optimal tid i stället för att bara blar ut ett larm vid en fixad tid. Bättre än, all sådan data matas över till Health-appen så att du enkelt kan spåra din sömn över tid och se hur mer sömn (eller sömnbrist) påverkar dig. Som vi noterar i vår detaljerade översikt över funktionen är det inte det mest sofistikerade sovspårningsverktyget just nu, men det är en riktigt trevlig förbättring.
Som en slutgiltig anmälan om hälsoprogrammet uppmanar du dig nu att fylla i nödkontaktinformation och organdonor önskningar (som sedan delas med en ideell registret för organdonatorer). Massor av människor tänker på att anmäla sig till organdonation men aldrig komma runt det - nu gör Health App det trivialt enkelt att göra det.
Hittade en ny iOS 10-funktion du älskar men det som vi inte nämnde här? Hoppa över till diskussionen på vårt forum och dela din iOS 10-upptäckt med världen.

Så här aktiverar du "Stereo Mix" i Windows och spelar in ljud från din dator
Har du någonsin behov av att spela in något på din dator precis som det kommer ut ur dina högtalare? Genom att aktivera "Stereo Mix" kan du göra exakt det, och här är hur du gör det. Idag har de flesta ljudkorten möjlighet att spela in vad som helst som matas ut. Den enda hängningen är åtkomst till den inspelningskanal som kan göras ganska enkelt.

Hur man justerar klickhastigheten på din iPhone eller iPad hemknapp
IOS gör smart användning av hemknappen. Du kan dubbelklicka för att byta appar och till och med trippelklicka för att göra alla möjliga saker. Hastigheten som du behöver klicka på hemknappen för att registrera ett dubbel- eller trippelklick är bra för många människor, men om du befinner dig kämpar för att klicka på knappen tillräckligt snabbt kan du sakta ner sakerna lite.