Så här använder du MacOS-strålkastare som en Champ

Det finns två typer av Mac-användare: de som använder Spotlight hela tiden och de som ignorerar det.
Om du befinner dig i andra kategorin, det är synd: allt om att använda en Mac blir snabbare med Spotlight. Detta sökverktyg fördubblas som ett textbaserat Siri-alternativ, och med några få knapptryckningar kan du starta eller leta upp något. Komma igång kunde inte bli enklare: klicka bara på det lilla förstoringsglaset. Men om du verkligen vill bli snabb, klicka inte på: tryck på Command + Space på tangentbordet för att starta Spotlight. Om du bara lär dig en snabbnyckel för Mac, gör den här. Du kommer genast se ett tomt sökfönster.
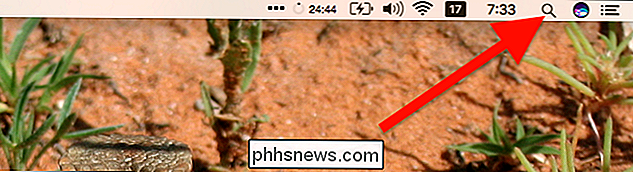
Vad kan den här sökrutan göra? Mycket: börja bara skriva. Låt oss dyka in, börja med grunderna och arbeta mot mindre kända funktioner.
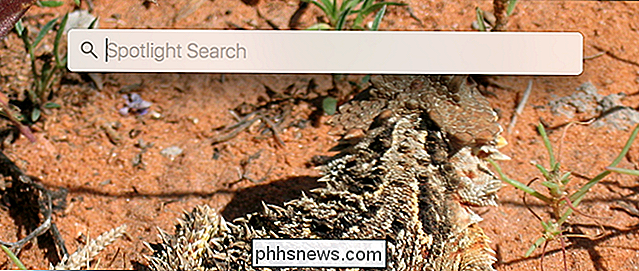
Komma igång: Letar efter filer
Spotlightens grundläggande funktionalitet är omedelbar sökning av alla filer på din dator. En mycket enkel användning för detta är att starta programvara: skriv bara namnet på programmet.
Resultat kommer dyka upp direkt när du skriver, och du kan slå "Ange" genast för att starta en app eller ett spel. Det känns dumt först, men det är faktiskt snabbare än att klicka på en ikon någonstans - du behöver inte ens ta händerna av tangentbordet. När du väl är van vid det, kommer du att undra på allvar varför du någonsin öppnat programvara på något annat sätt.
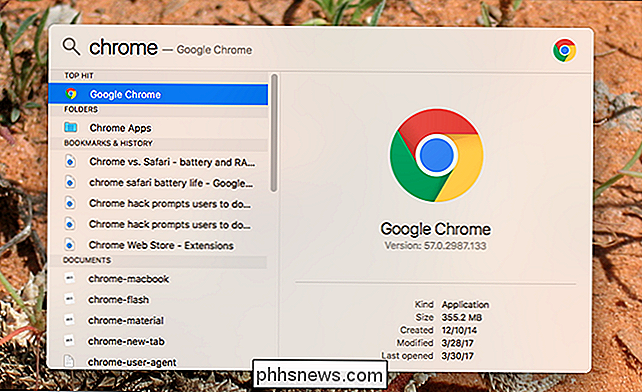
Du kan också använda detta för att starta enskilda paneler i Systeminställningar igen genom att bara skriva namnet.
Detta blir verkligen användbart när du snabbt behöver hitta en fil. Om du snabbt vill hitta ett foto som du tog i Paris klickar du bara på Command + Space och söker efter ordet "Paris".
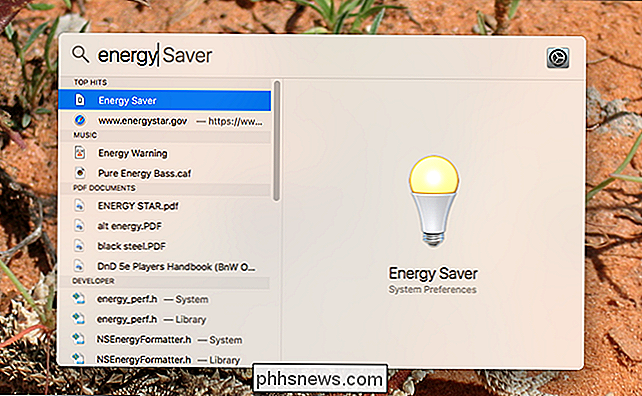
I det ovanstående exemplet kommer du märka att musik kom upp före foton. Oavsett: du kan använda piltangenterna upp och ner till att snabbt hoppa från objekt till objekt. När du bläddrar igenom bilderna ser du miniatyrer i den högra panelen.
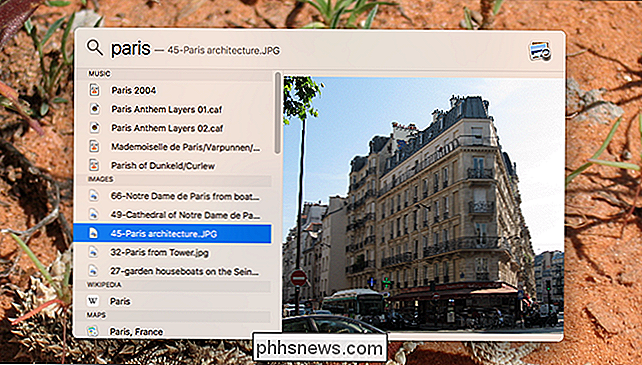
Sökningar tittar på filnamn men i dokumentet ser Spotlight också inuti filen. Till exempel: Jag gick tillbaka på college, hjälpte jag till att publicera en parodi-publikation som "skrevs" av en katt som heter Muffles. Alla dessa år senare leder Spotlight för "Muffles" upp dokumentet, även om "muffles" inte finns i filnamnet.
-
Om du är som jag, kan du ibland inte komma ihåg var du lägger ett dokument eller vad dess filnamn var. I sådana fall kan du skriva en fras som du vet är i dokumentet. Du kan öppna dokumentet genom att trycka på Enter, eller se var det befinner sig i Finder genom att trycka på Command + Enter.
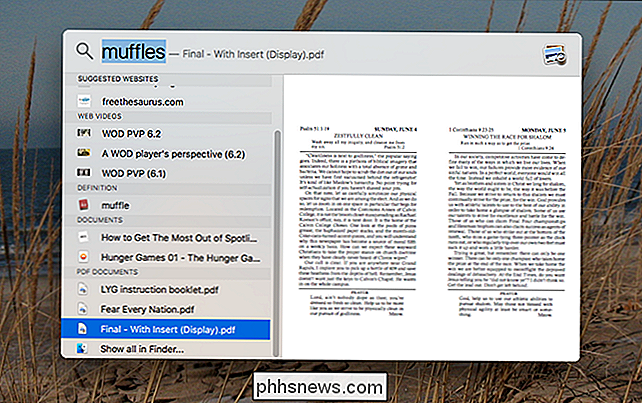
Om du vill bli snygg kan du också använda grundläggande booleska frågor, inklusive OR, OCH, och NOT. Det är vanligtvis inte nödvändigt, men bra att ha ibland.
Söka efter filer med naturligt språk
RELATERAD:
Så här använder du naturligt språksökning i OS X: s strålkastare Spotlight är användbart nog för enkla sökningar ensamma, men du kan gå djupare genom att använda naturligt språk. Vad betyder det här? Att du kan skriva överraskande specifika frågor och få de resultat du förväntar dig. Till exempel: skriv "bilder från december 2015" och du kommer bara se bilder från den specifika månaden.
Du kan använda liknande språk för att hitta dokument från förra veckan, videoklipp från förra tisdag eller program som installerades i mars.
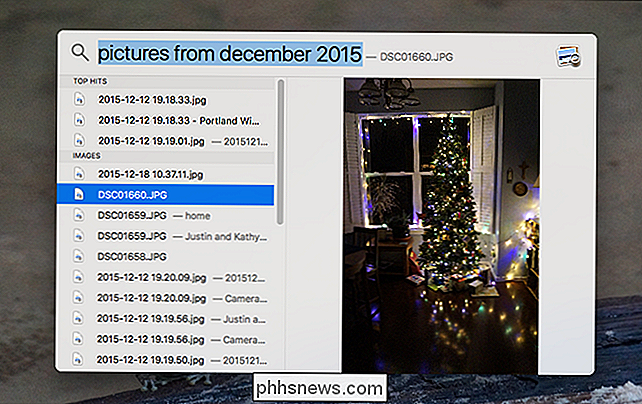
RELATERAT:
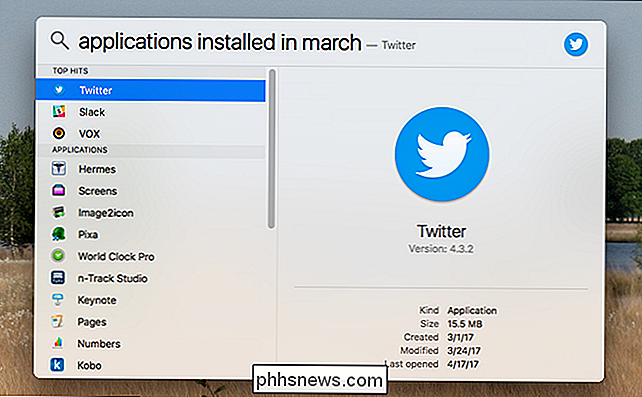
Så här använder du Natural Language Search i OS X: s strålkastare Vi har pratat mycket mer om hur du använder naturliga språksökningar i Spotlight, så kolla in den här artikeln för mer djup: det finns mycket att räkna ut här.
Ta det till sökaren
Som vi sa tidigare: Du kan se vilket sökresultat som helst i Finder genom att trycka på Kommando + Enter medan den är markerad. Men det är också möjligt att föra dina sökningar till Finder, där det finns en mycket mer nyanserad uppsättning kontroller. För att göra detta, bläddra ner till botten av dina resultat och klicka sedan på "Visa allt i Finder."
Om du hellre inte vill rulla ner längst ner i listan kan du använda tangentbordsgenväg Alternativ + Kommando + Rymd istället - detta kommer att starta Finder direkt.
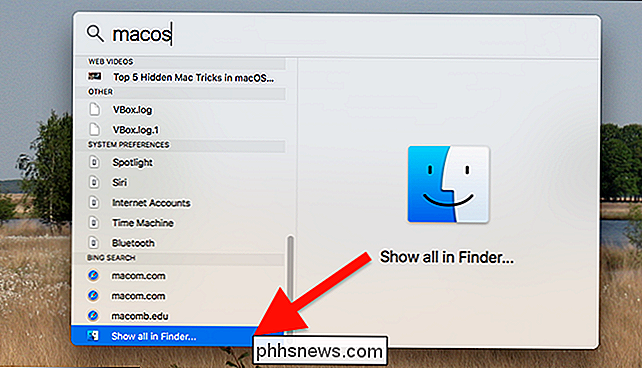
Härifrån kan du bläddra igenom alla resultat, eller du kan ytterligare förfina saker genom att klicka på "+" knappen längst upp till höger. Det här låter dig lägga till ytterligare frågor.
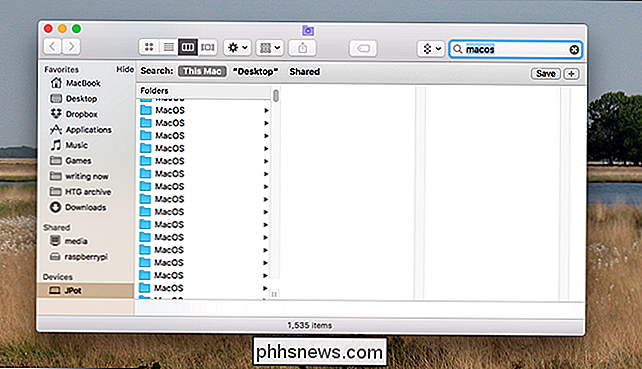
Om du ofta använder en sökning så kan du till och med slå "Spara" -knappen längst upp till höger för att lägga till den i sidans sidor i Finder. På så sätt kan du se resultatet när som helst.
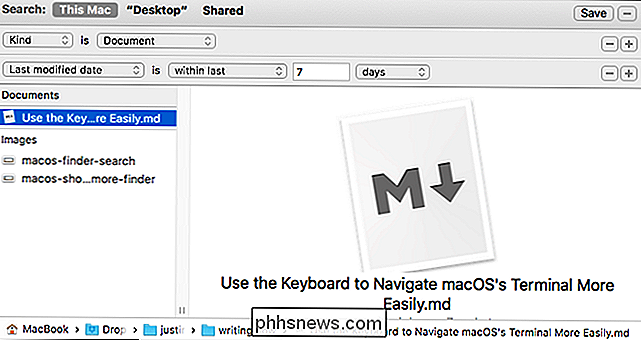
Spotlight Internet Tricks
Hittills har vi fokuserat på Spotlights lokala möjligheter, men det erbjuder också mycket internetinnehåll. Om du exempelvis vill ha vädret skriver du bara "Väder".
Eller, om du föredrar, kan du också begära vädret på ett visst ställe genom att skriva till exempel "weather in buffalo NY".
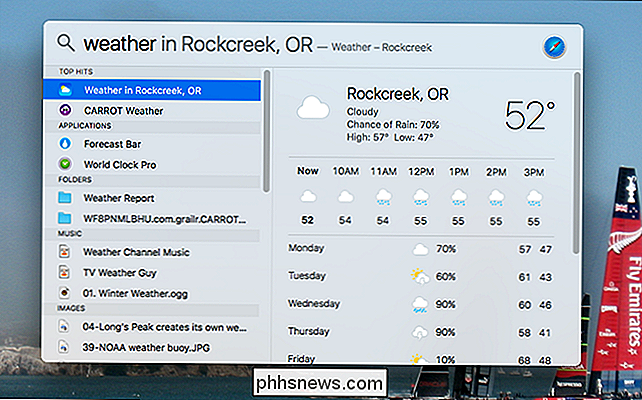
Tricket fungerar också för sportresultat. Skriv "NHL-poäng" och du får se ett schema för idag och några senaste poäng.
Det finns några fler knep så här. Skriv till exempel "define" följt av vilket ord som helst för att se en snabb definition från webben.
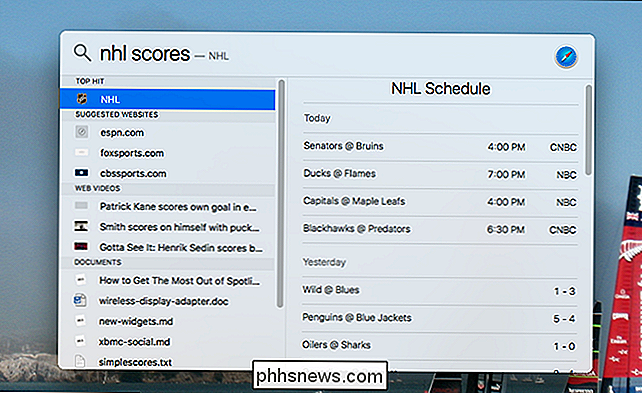
Du kan också använda Spotlight som en snabbkalkylator.
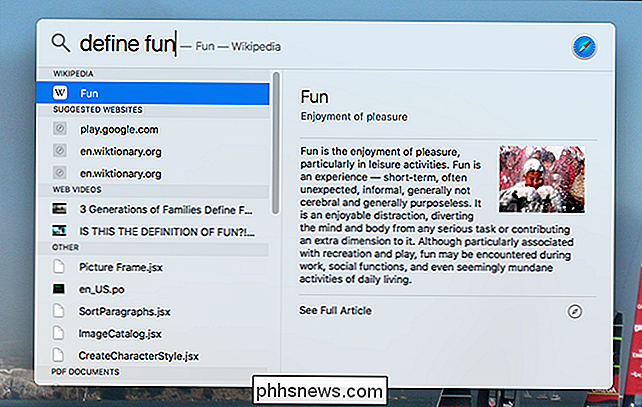
Det finns några fler funktioner dolda här: aktiekurser, valutaomräkning , onlinevideoer, även resultat från Maps om du letar efter platsen för ett närliggande företag. Det är inte riktigt som komplett som Siri i macOS, men det har många av samma funktioner, så ge det ett skott. Apple verkar lägga till nya funktioner med varje utgåva.
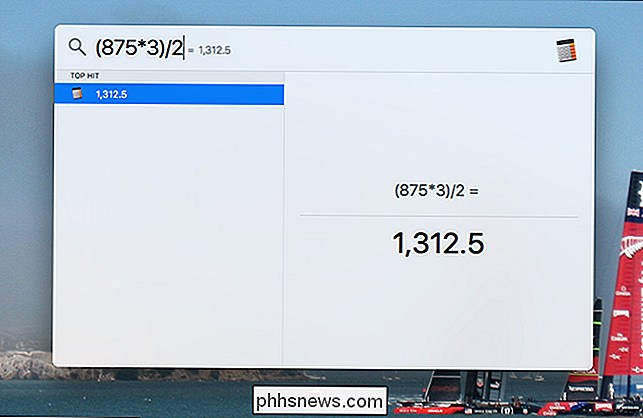
Anpassa Spotlight Content och Order
Kanske är du inte en stor fan av dessa internetresultat eller någon särskild kategori av resultat. Inga problem: öppna bara Systeminställningar och gå sedan till Spotlight-sektionen. Härifrån kan du inaktivera någon kategori av resultat
RELATERAD:
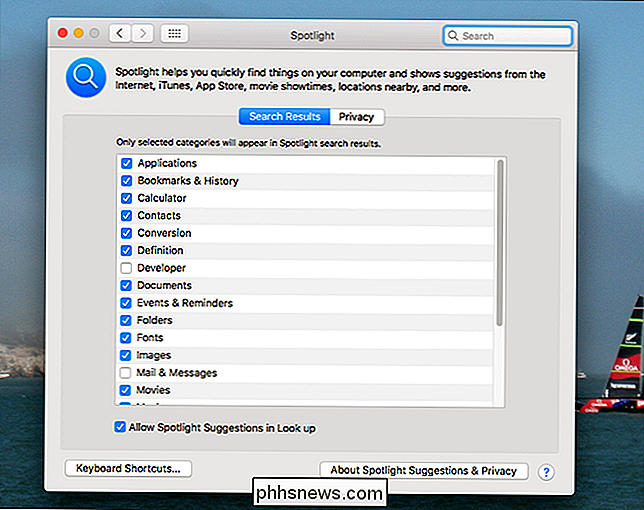
Så här använder du naturligt språksökning i OS X: s strålkastare Om du installerade Xcode vid någon tidpunkt kan dina resultat ha alla typer av systemfiler som är " Det är verkligen användbart för dig. Vi har förklarat hur du inaktiverar dessa utvecklingsresultat och det kan vara snabbare än vad du vill om du raderade XCode.
Du kan också inaktivera specifika mappar från att komma upp i sökfrågor genom att gå till " Sekretess "-fliken.
Detta kan vara ett bra sätt att behålla samlingar du kan ha privata från andra användare av din dator, eller för att hålla saker som e-böcker från att röra upp resultat. Jag finner att långa böcker tenderar att dominera resultat, eftersom de innehåller nästan alla vanliga ord.
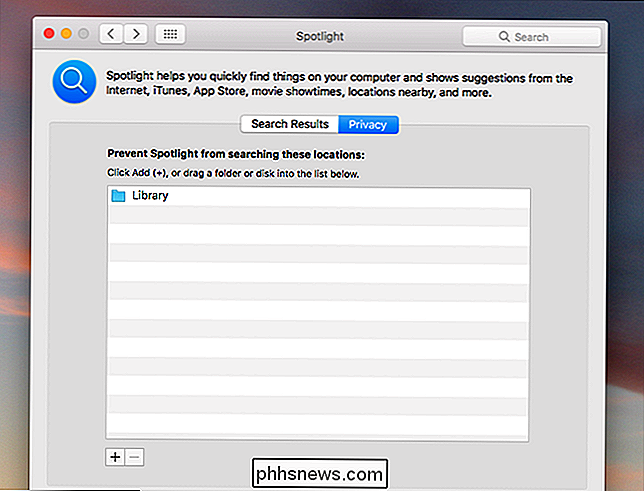
En komplett lista med kortkommandon Tangentbordsgenvägar
För att verkligen få ut mesta möjliga av Spotlight, borde du verkligen lära dig alla dess snabbkommandon . Det gör sökningen på webbläsaren mycket enklare. Lyckligtvis finns det en officiell lista över snabbkommandon på Spotlight på Apples webbplats.
Kommandot + Mellanslag
- startar Spotlight Högerpil
- kommer att slutföra sökningen med det aktuella valda resultatet och ändra din fråga till det fullständiga namnet på det objektet. Uppåt och nedåtpilarna
- låter dig bläddra igenom listan. Kommando upp
- och Kommando ner gör att du kan hoppa mellan kategorier av resultat. Ange
- låter dig öppna det aktuella valda resultatet. Kommando + R
- eller Kommando + Ange visar det aktuella resultatet i Finder. Alternativ + Kommando + Mellanslag
- öppnar strömmen Kommandot + L
- kommer hoppa till definitionen för alla sökord. Kommando + B
- kommer att söka upp sökordet med hjälp av Standard sökmotor i din standardwebbläsare. Kommando + I
- öppnar fönstret "Få info" för resultatet. Kommando + C
- kopierar resultatet, precis som i Finder . Det är det mesta vi kan hitta. Vi hoppas att något av detta gör Spotlight mer användbart för dig, och att du inte tvekar att komma i kontakt med andra tips.

Hur du är säker på att Google har rätt arbets- och hemadress
Google har i många år använt din hem- eller arbetsadress för att berätta hur länge din pendling ska vara, hitta restauranger i närheten och visa dig lokalt väder. Vanligtvis borde du inte behöva tweak detta men om du flyttar, eller om Google gissar din adress felaktigt, kan du ändra den. Så här. Google kommer ihåg två nyckeladresser för dig: hem och jobb.

Så här fixar du Windows och Linux Visar olika tider vid dubbel uppstart
Din dator lagrar tiden i en hårdvaruklocka på moderkortet. Klockan håller koll på tiden, även när datorn är avstängd. Som standard antar Windows att tiden sparas i lokal tid, medan Linux förutsätter att tiden är lagrad i UTC-tid och tillämpar en förskjutning. Detta leder till att ett av operativsystemen visar fel tid i en dubbelstartssituation.



